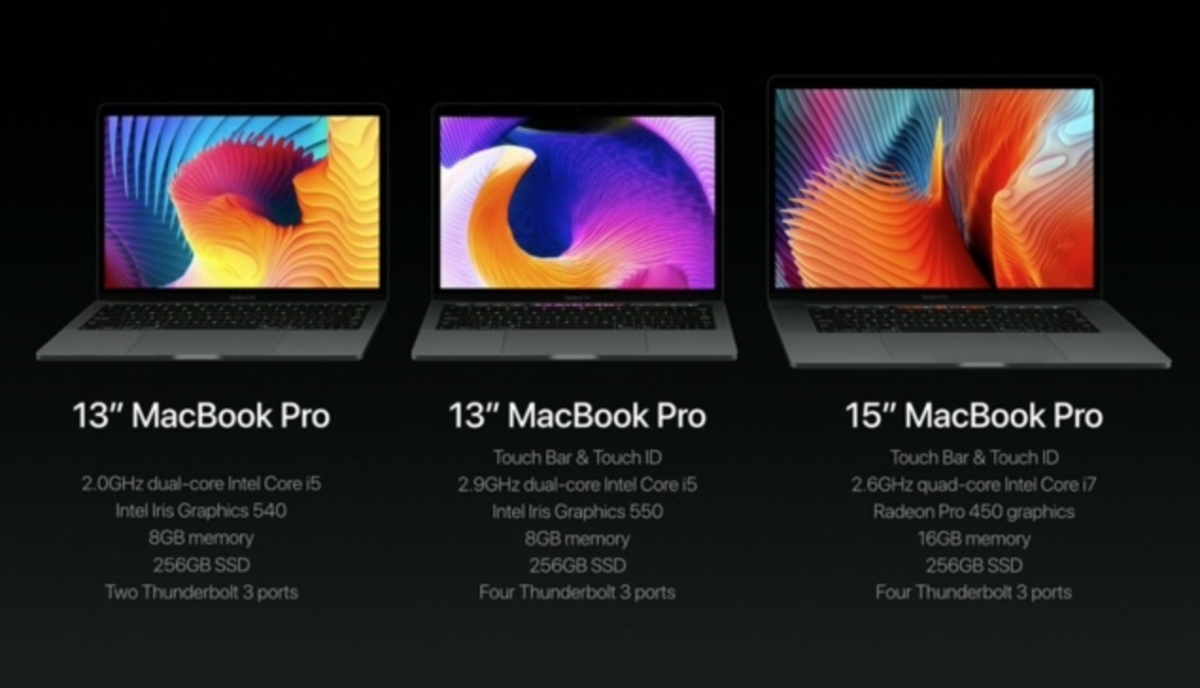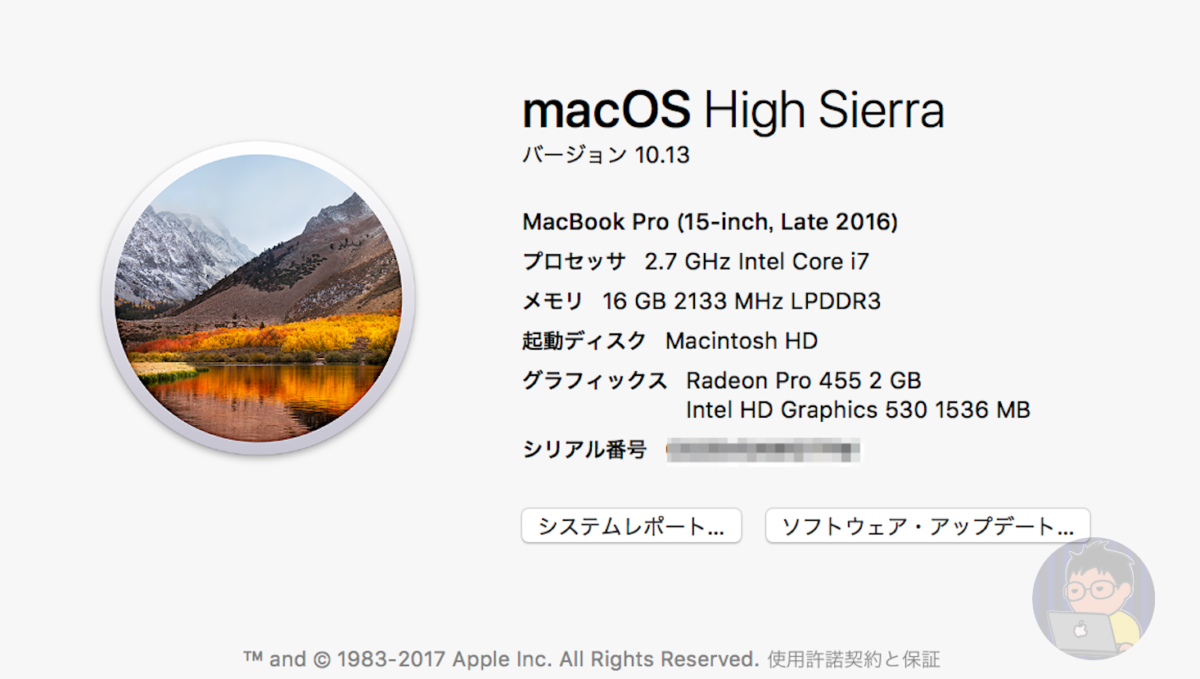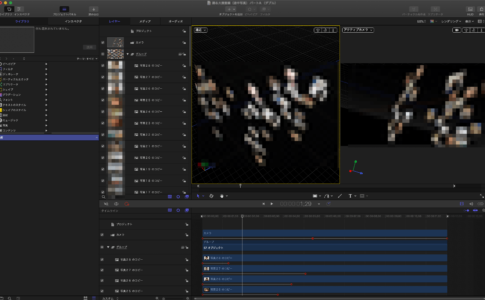どうも!HIRAMA(@hiramarilyouiti)です!!
仕事でMacを使っていると、どうしても増えてくるのがファイルの数です。ファイル名を工夫したりして何とか整理整頓しながら日々作業をしています
ある日、いつもどおりMacを使って仕事をしていると後輩から「えっ!今どうやってファイル名、変更したんですか?」と聞かれました。ファイル名のカンタンな変更方法って意外に知られていないんだな〜感じました
Macユーザーならご存知の方も多いとは思いますが、まだMacを使って間もない方のために今回は「ファイルの名称をカンタンに編集する方法」をお伝え致します!
普通の編集方法
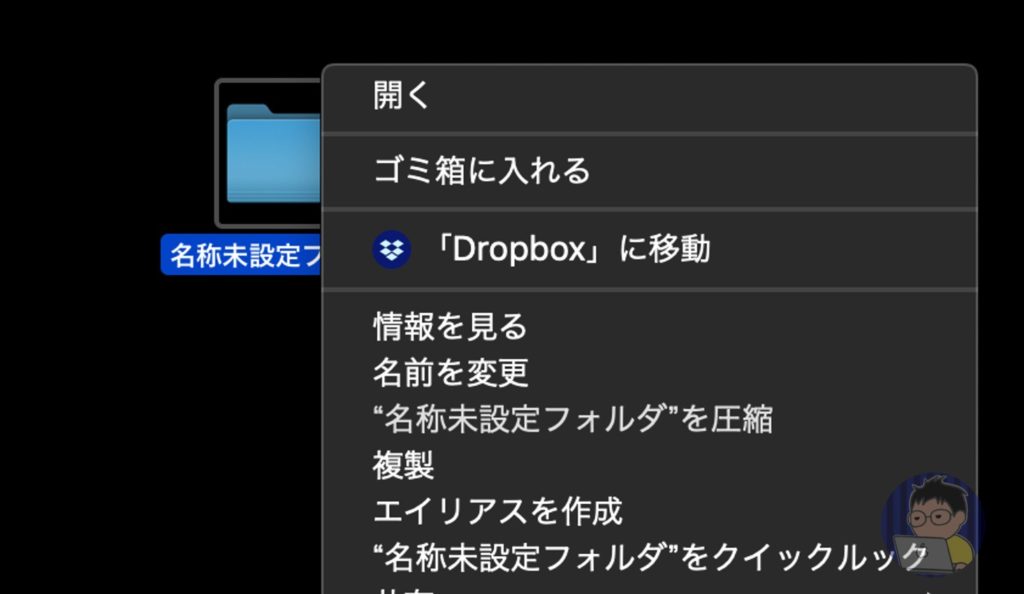
普通の編集方法というと「何が普通なんだ!?」と突っ込まれそうですが、Windowsも含めMacも通常ファイル名を変更したいときはマウスでいう右クリックをします
そうすることで写真のような一覧メニューが登場しますので、ここで「名前を変更」を選択することでファイル名を編集することが出来るのです!
すげー当たり前の操作なのですが、この「右クリック」(副ボタン)が何気に一手間なんですよね〜
Macならもっとカンタンにファイル名を編集できるんですよ!
ファイル名をカンタンに編集する

まずは変更したいファイルにカーソルを持っていきます
今回は適当に新規フォルダを作りましたので、これを使っていきます

カーソルを持っていくと写真のようにファイル自体を囲んだり、名称の部分が青くなります
これで「今はこのファイルを選択してるんだよ!」ってことになります

ここが1番のポイントです
「Enterキー」を1回ここで押します。そうすることで上記写真のようになるのです
先ほどの写真と比べると少し変化しているのがおわかりでしょうか?
この状態になればあとは好きなファイル名をタイピングするだけでファイル名を編集することができます
おさらい
カンタン過ぎてビックリすると思いますが、本当にカンタンにファイル名を変更することができるんです
①ファイル名を変更したいファイルにカーソルを持っていく
②「Enter」を押す
③好きなファイル名に編集する
本当にこの3ステップだけなのです!これを知っているだけでMacの作業効率が結構変わってきますよ!
僕も最初は「副ボタン」を使っていた
僕も最初のパソコンはWindowsでした
WindowsユーザーからMacユーザーになったので当初はファイル名を変更するのに「副ボタン」を押してからのファイル名を変更していましたが、この方法を知ってからというものあまり「副ボタン」を使うことは無くなってきました
Macユーザーで少しでも作業効率をあげたいのであれば知ってて損はしないですよ〜!
知らなかった方はぜひお試しあれ!!