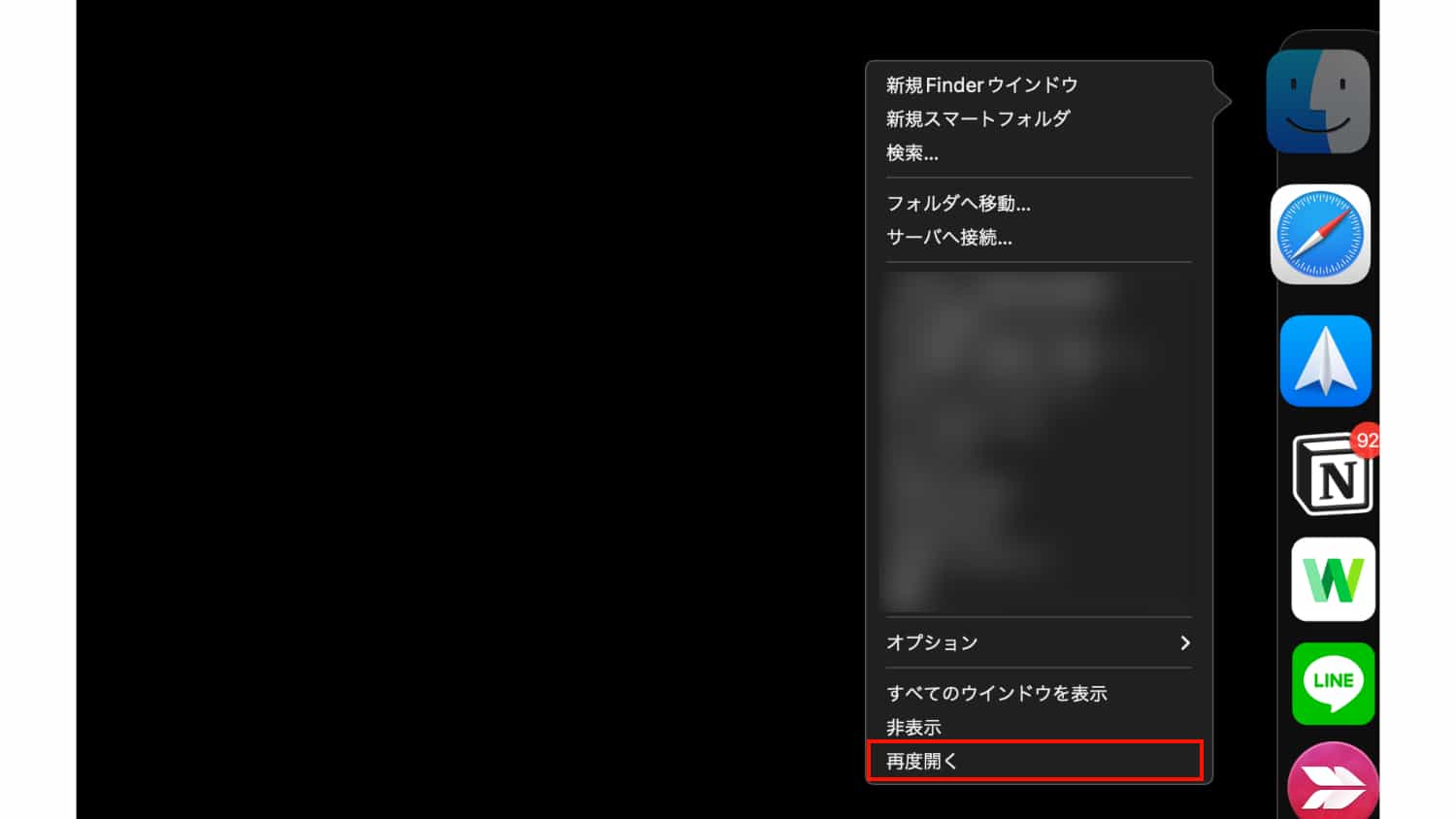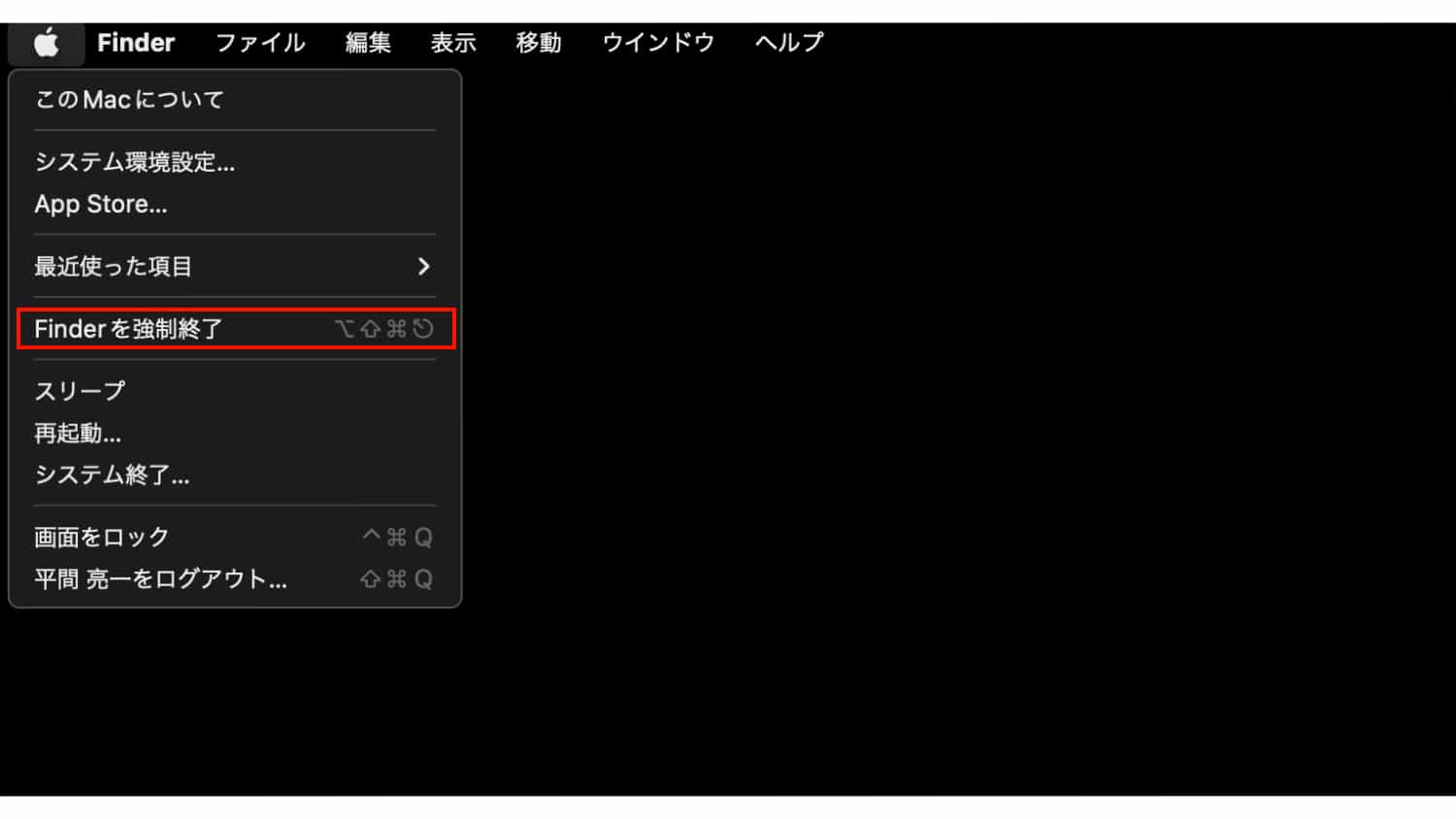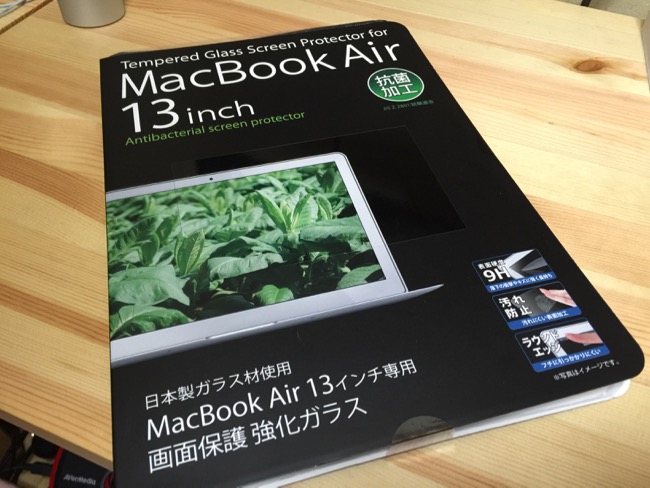昨年に 14インチ MacBook Pro 2021 を購入してからというもの使わない日はないんじゃないか!ってくらい毎日使っている
サクサク動くしパワーもあるし何も言うことがない!!と思っていた矢先に事件が起きた
デスクトップに一時的に保管していた画像ファイルを「クイックルック」で見ようすると異常に小さかったり、画像の表示がおかしかったりと少し変な動作が見られたのだ
本日は「クイックルック」の動作がおかしいときの対処方法として“Finderの再起動方法”を紹介する
「クイックルック」に異変が発生
スクショし忘れたので画像でお見せすることができないが、14インチ MacBook Pro を使っていて異変を感じたのは「クイックルック」を使ったときだ
クイックルックと言えばMacに保存してあるファイルをチラ見したいときに使うもの。「スペースキー」を押すだけでファイルを覗き込むことができるのだ(Mac使いならご存知だろう)
Macで仕事をしているぼくにとってはクイックルックは無くてはならないもの
そのクイックルックに異変がおきたんですよね
ファイルを選んでスペースキーを押してもファイルの中身は表示されるんですけど、めちゃくちゃ小さく表示されてしまうんです
「いや、これは使えねーよ」
と小言を言いたくなるレベルで小さい
何が原因かな〜と思い、とりあえずFinderを再起動してみることにしました
Finderの再起動方法
Macの再起動じゃなくて、Finderの再起動かよ!?
と思うかもしれないですがデスクトップに保存したハズの画像がなかったり、今回のようなクイックルックの動作がおかしかったりしたらとりあえずFinderを再起動するといいです
今回のクイックルックの事象に関してはFinderを再起動することで解決することができました
Finderの再起動ってどうやるんだよ!?
という方のためにFinderの再起動方法を2種類紹介します
その1|DockのFinderから再起動
Finderの再起動方法その1は、DockにあるFinderから再起動します
「optionキー」を押しながら「Finderアイコンを長押し」すると上記画像のように「再度開く」の項目が表示される
これをクリックすることでFinderが再起動されます
その2|AppleロゴからFinderを再起動
アプリを強制終了させるときにAppleロゴから操作をすると思うがこの操作方法を使う
Finderを選択した状態でAppleロゴをクリックしメニューを表示させる。メニューが表示されている状態で「Shiftキー」を押すと、「強制終了」→「(選択したアプリ)の強制終了」のメニューに変わるのだ
これでFinderが再起動される
「クイックルック」だけじゃなくファイルなどFinderに違和感があったら試すべし!
ぼくは今回紹介した方法で「クイックルック」のおかしい動作を修正することができた。他にもデスクトップに置いてあるファイルの表示がおかしかったり、画像やアイコン表示など違和感があったら試してみるといいですよ
Finderの再起動は頻繁に使うことはないと思いますが知っていたら便利です
では本日はこのへんで
最後までお読みいただきありがとうございます
また明日の記事でお会いしましょう!