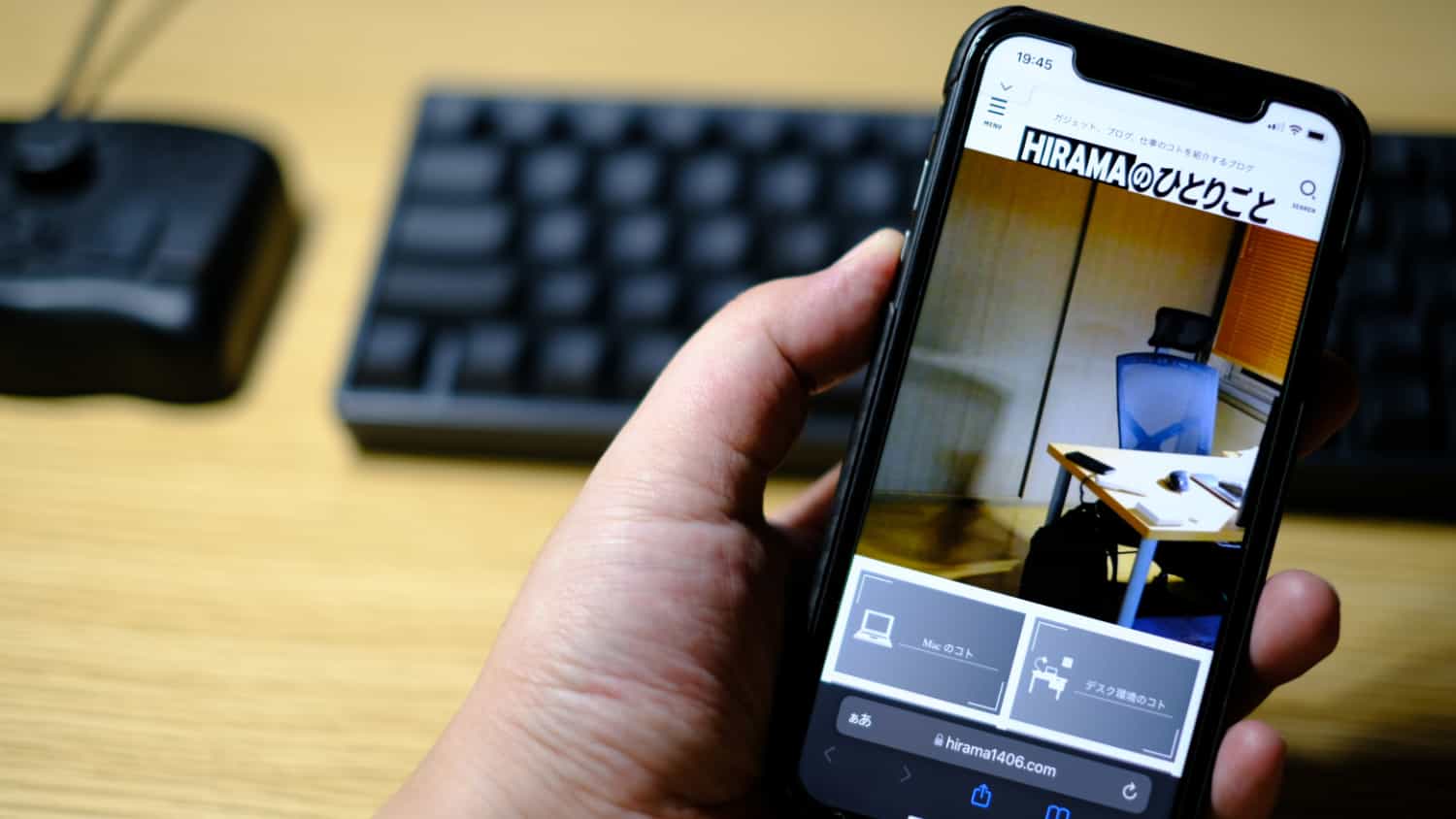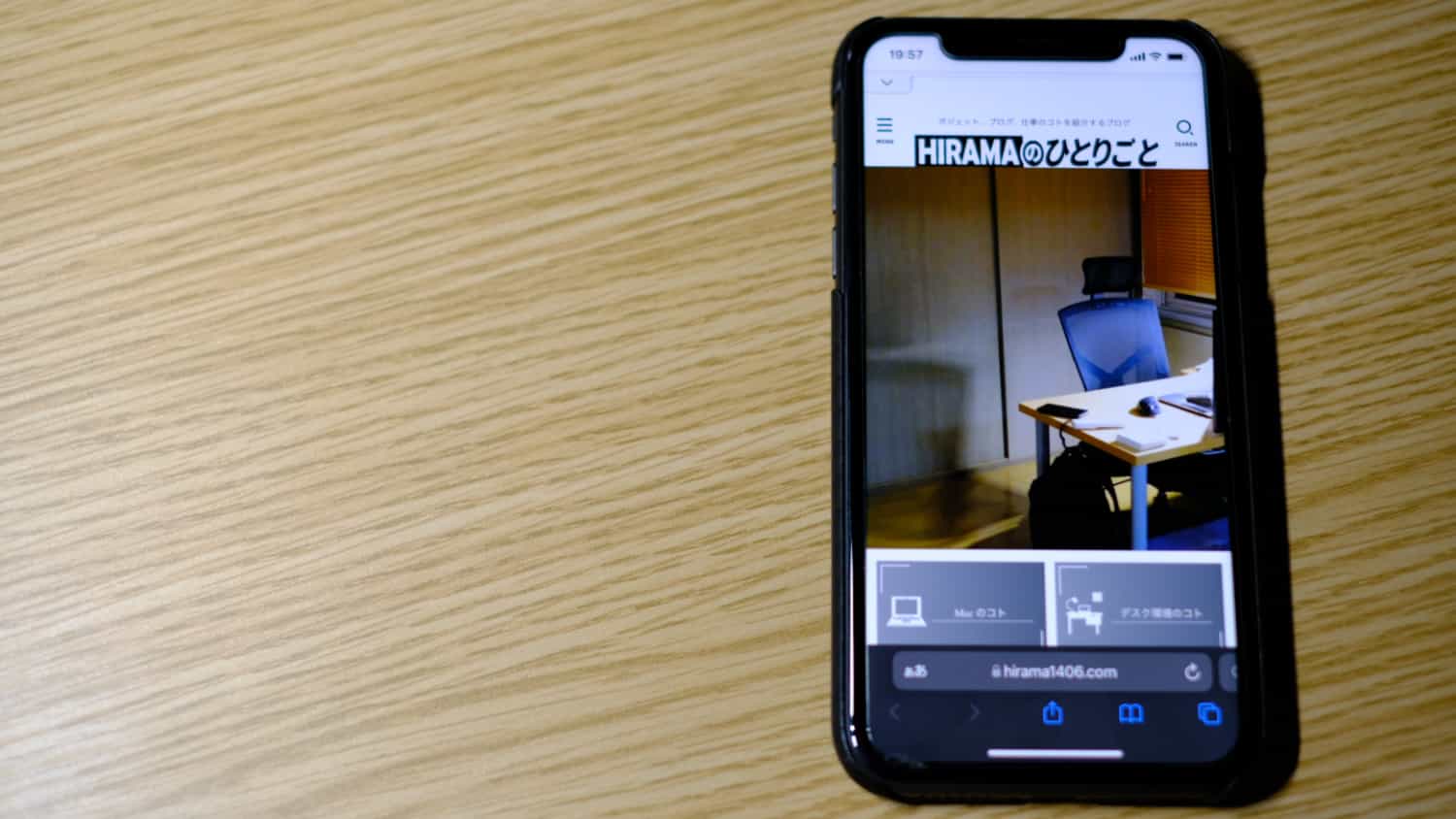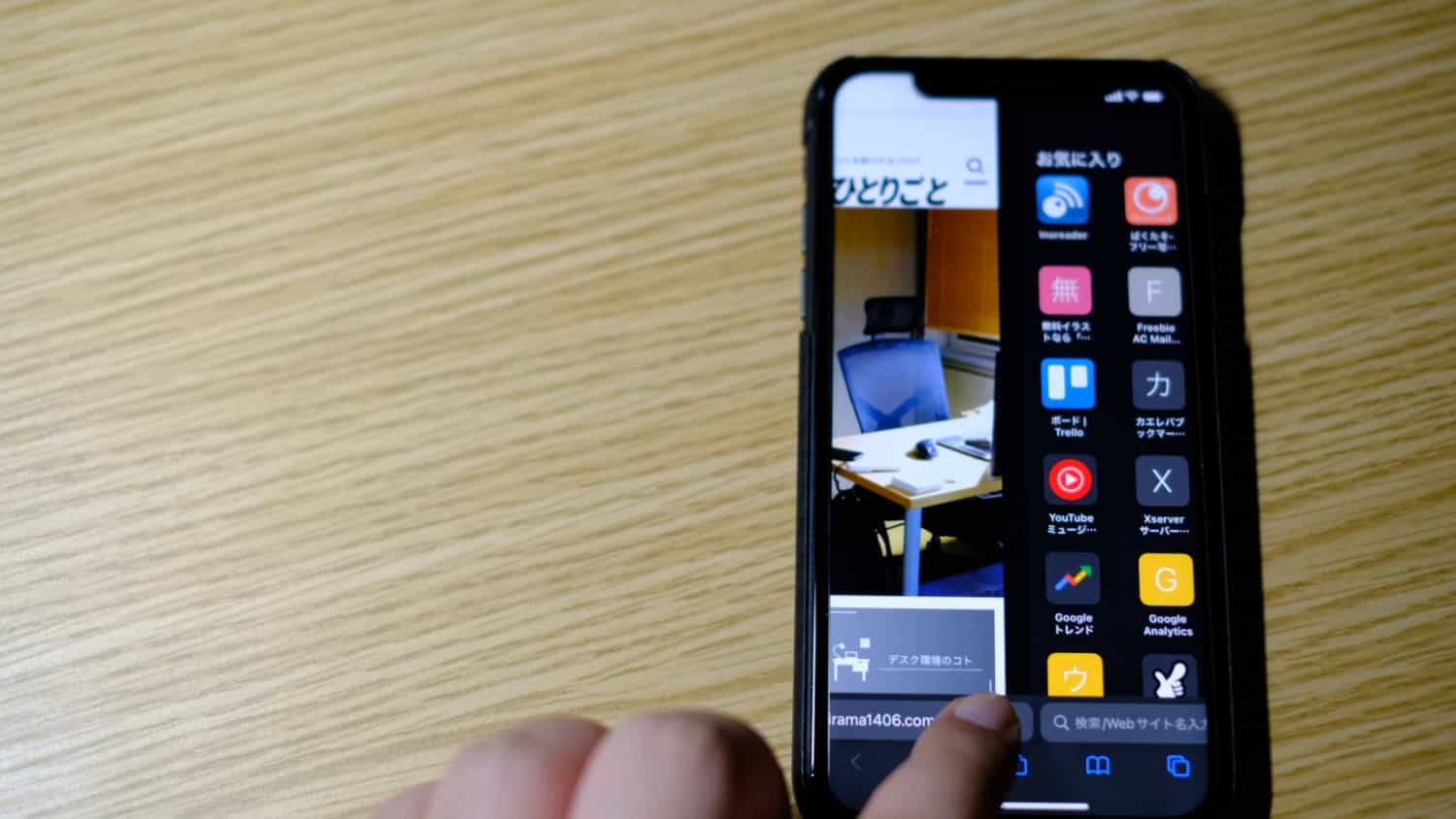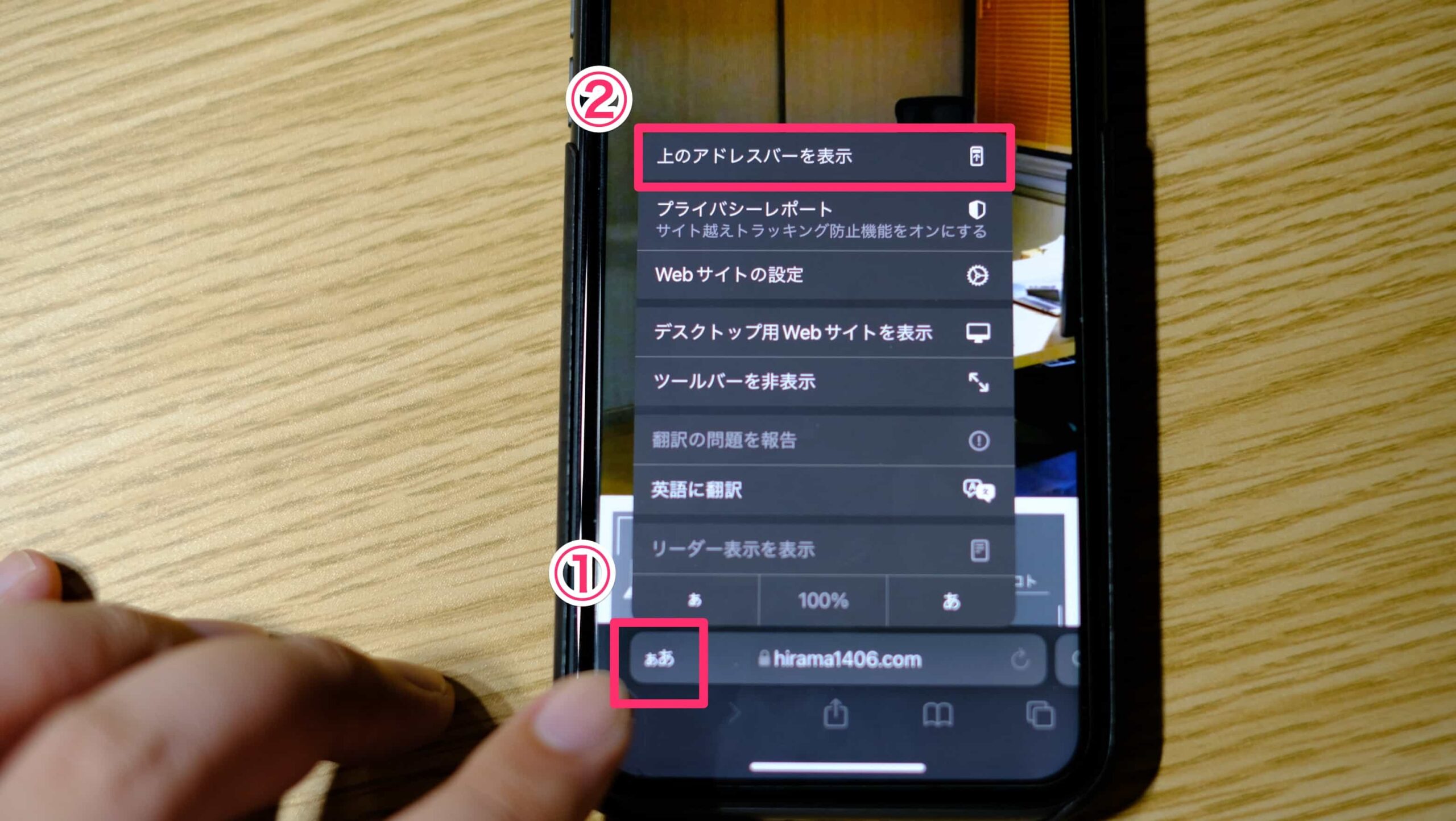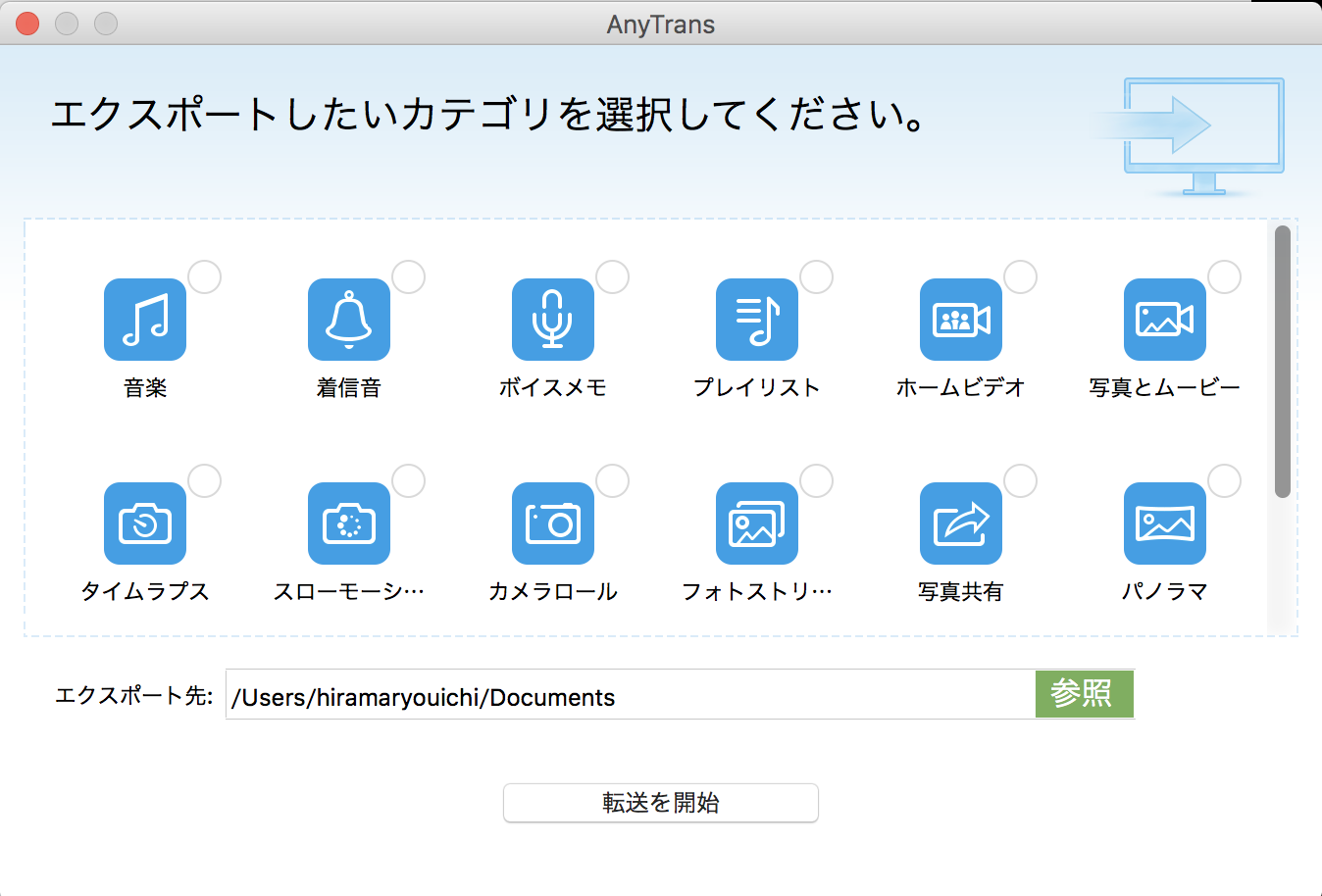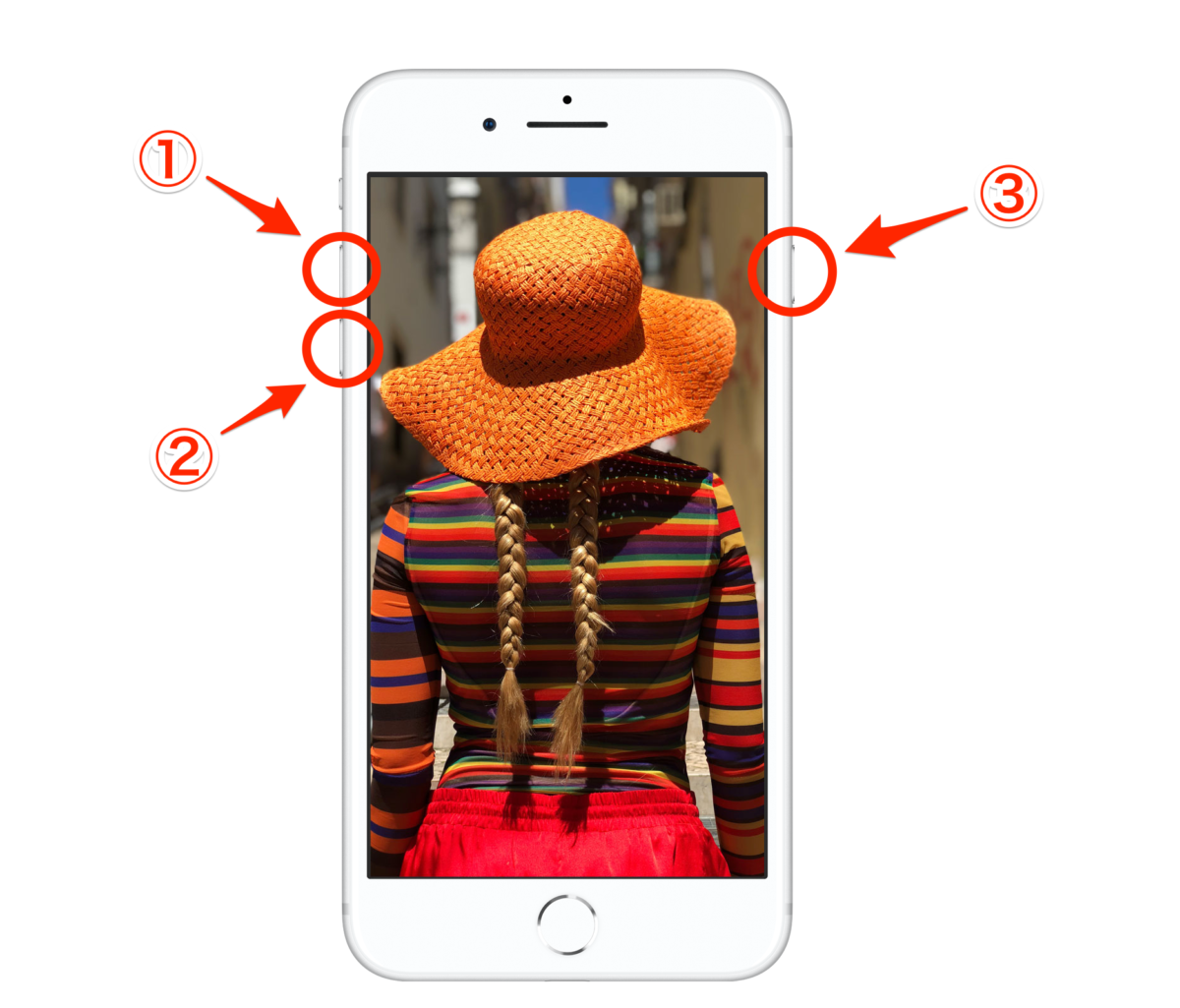先日、iOS 15 がリリースされましたね。あなたはもうアップデートしましたか?
こういう大幅なアップデートって不具合があったりして、様子見をしている方もいますが、ぼくは迷わずに「ソフトウェアアップデート」のボタンをタップします
iOS 15 のどんな情報を確認したとしても、実際に使ってみないとわからないことがありますしね
無事に iOS 15 にアップデートし、いつもどおりにiPhoneを使っていると….
「なんだ!?Safariがめちゃくちゃ変わってね?」
iOS 15 の情報はあまりチェックしていなかったので、Safariの変わり用にはビックリした。今まで当たり前のように上に表示されていたアドレスバーが下に移動したのだ(アドレスバーが下にあると”タブバー”と言うみたい)
「使いづらい!」という声も聞こえてくるけど、ぼくは使いやすいと感じている
タブバーの方が使いやすくね?
アドレスバーが下にある状態を「タブバー」っていうんだけど、これがめちゃくちゃ使いやすい
だって親指の届く範囲にアドレスバーがあるんですよ?
すぐ別のことを検索したくなったら、ここをタップしてテキストを入力するだけでいいんです。めちゃくちゃ使いやすいでしょう
アドレスバーが下にあるのは少し違和感があるかもしれないけど、片手サクサク検索できるタブバーの方が、ぼくにとって使いやすいんだよな
新規ページだってすぐに開けるよ
タブバーになったことで、さらに便利になったところがある
タブバーをスライドさせると、新規タブページを開くことができるのだ。これはアドレスバーでは出来ない
新規タブだけではなく、スライドさせることで、Safariで開いているタブへと移動することもできる
これは便利だよね〜
今までタブボタンを押して見たいタブをタップしていた気がする
タブをグループ化できるようになったけど、今のところ使わない
今回の iOS 15 から、複数のタブをひとつのグループにまとめることができるようになった
グループ化したタブをタップすると、グループ内にあるタブが開く機能だ
う〜む….
ちょっと、ぼくの使い方だと現状、いい活用方法を思いつくことが出来ない
どういう場面で使ったらいいんだろうか
どうしてもアドレスバーの方がいい人は設定で変更できる
タブバーは使いやすい!と言っても、やはり前のアドレスバーの方がいい!という人はいるだろう
そんな人のために、アドレスバーにする方法を伝えておく
- タブバーにある「ぁあ」をタップする
- 「上のアドレスバーを表示」をタップする
この操作をすれば、今までどおりの見慣れたSafariにすることができる
どうしても、タブバーで使いづらい!と感じるのであれば試してみるといいだろう
ぼくはタブバーの方が使いやすいと感じているので、しばらくタブバーでの操作を試してみることにする
タブバーを使っていて、後々トラブルなどあれば、また記事にしたいと思う
本日はこのへんで
また明日の記事でお会いしましょう!