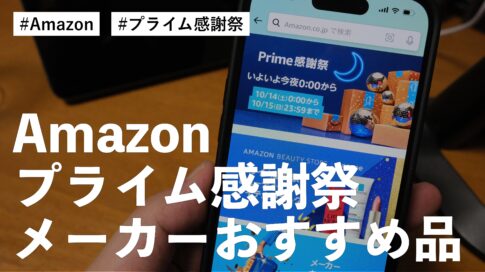どうも!HIRAMA(@hirama1406)です!!
僕が日々使用するアプリの中でそれなりに頻度が高いアプリ。
「Kindle」
書籍やマンガを読むときに愛用しているのがKindleなのですが、最近Kindleにも書籍が増えてきて・・・
しかも読んだ本が一番上にきたり、いざ読みたい本があるときに大量にある本の中から探す日々。
今さらではありますが、数ある本をキレイに整理整頓できる方法を見つけたので紹介します。
「新しい商品」「タイトル」「著者」の並べ替え
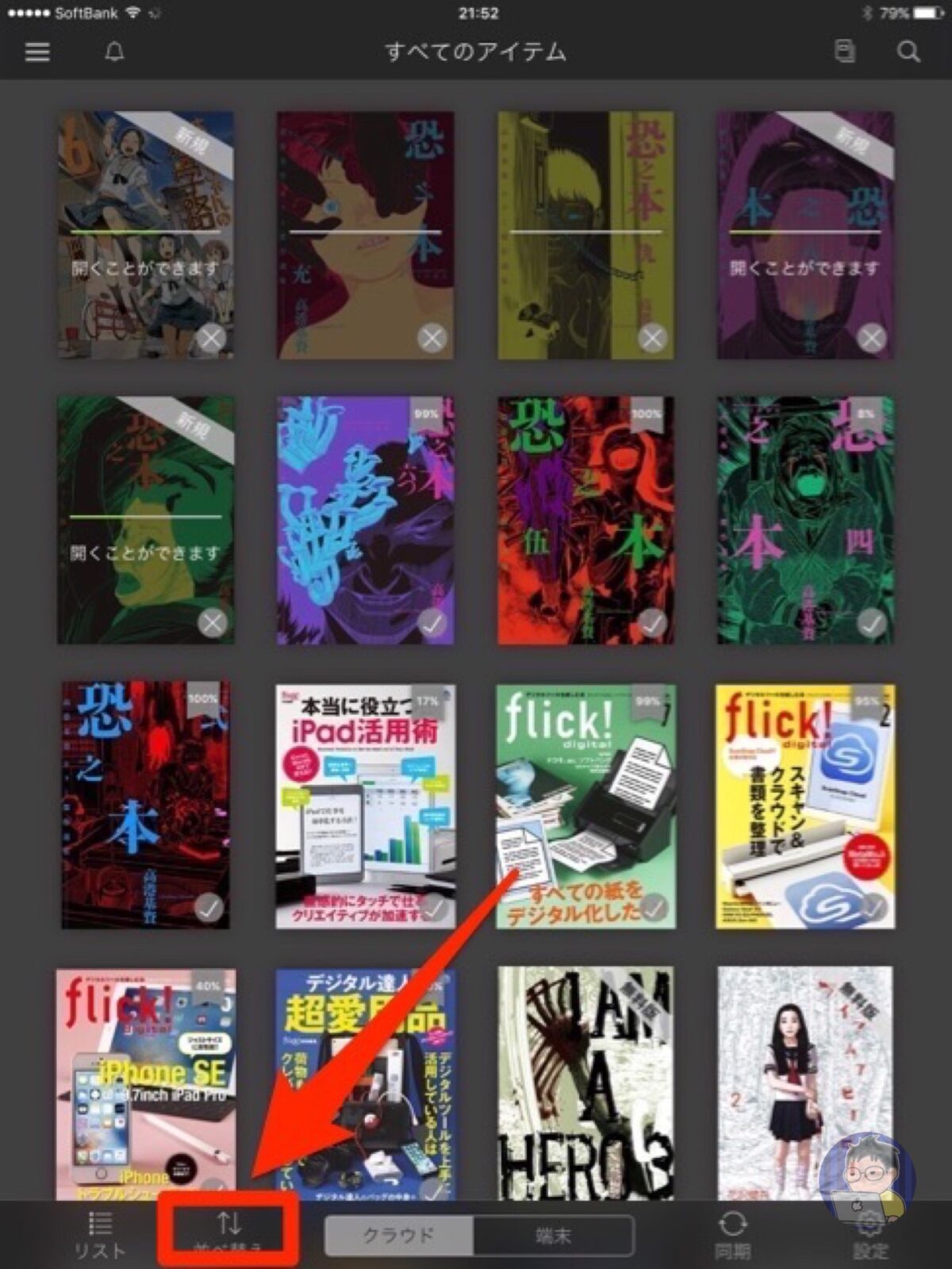
今まで僕は「新しい商品」のみでKindleを運用していた。
そうすると読んだ本が一番上にきてしまう。
なのでマンガとかだと続きを読みたい!って思ったときに順番がバラバラなので探すのにすごく苦労するのだ。
順番を変更するときには「並び替え」を選択。
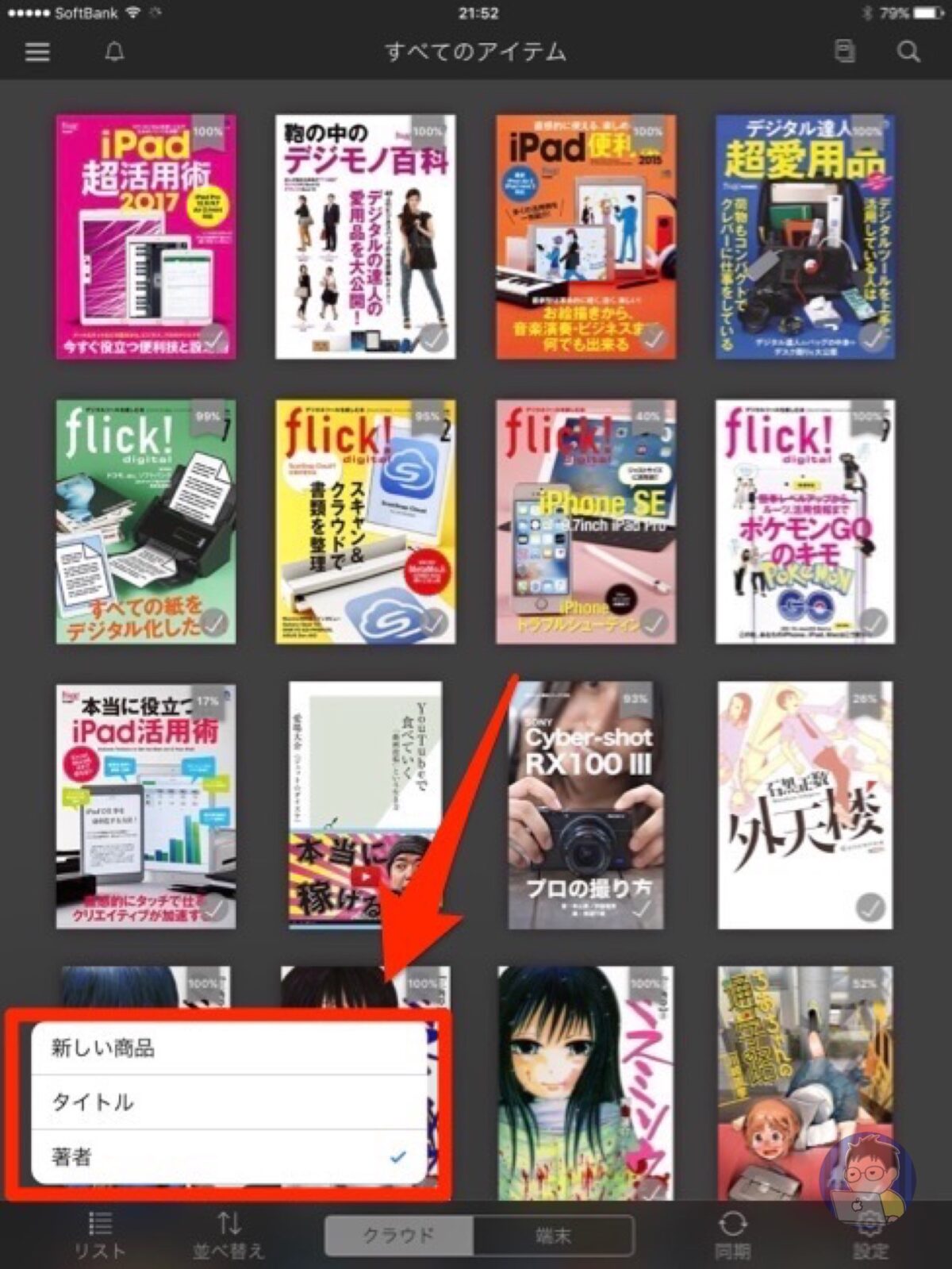
そうすると3つのカテゴリーがでてくる。
「新しい商品」「タイトル」「著者」の3つがでてくる。
僕はこの中で「著者」を選択。
「著者」にするとなんということでしょう。
マンガや雑誌、本がキレイに並んだのです。
これでかなり読みたい本を探しやすくなった。
「グリッド」「リスト」表示
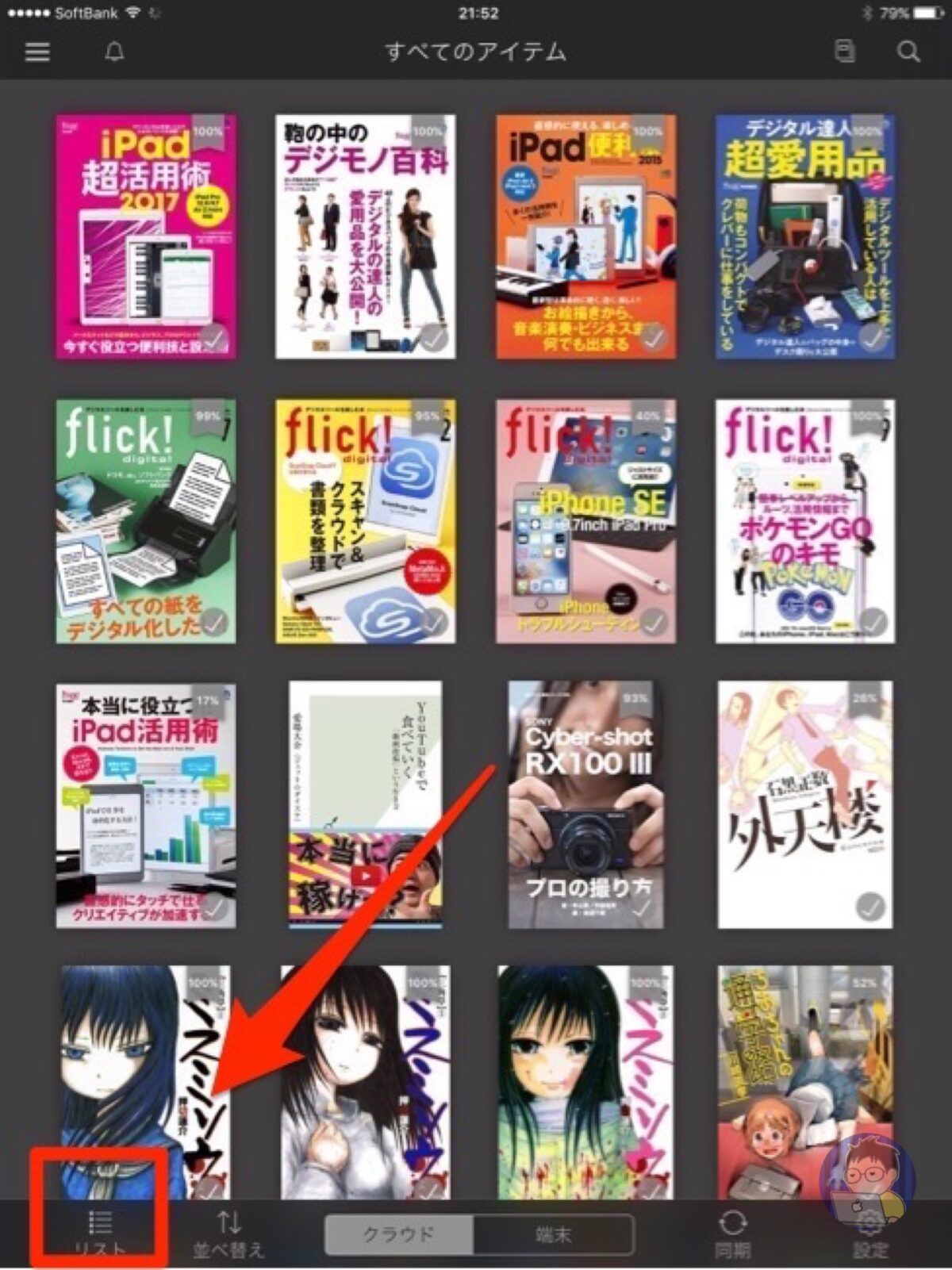
さらに見やすくするために一番左下に「リスト」とあるが、表示形式を「グリッド」「リスト」と変更することができる。
ちなみに上記写真に関しては「グリッド表示」だ。
一番左下にある「リスト」をタップしてみよう。
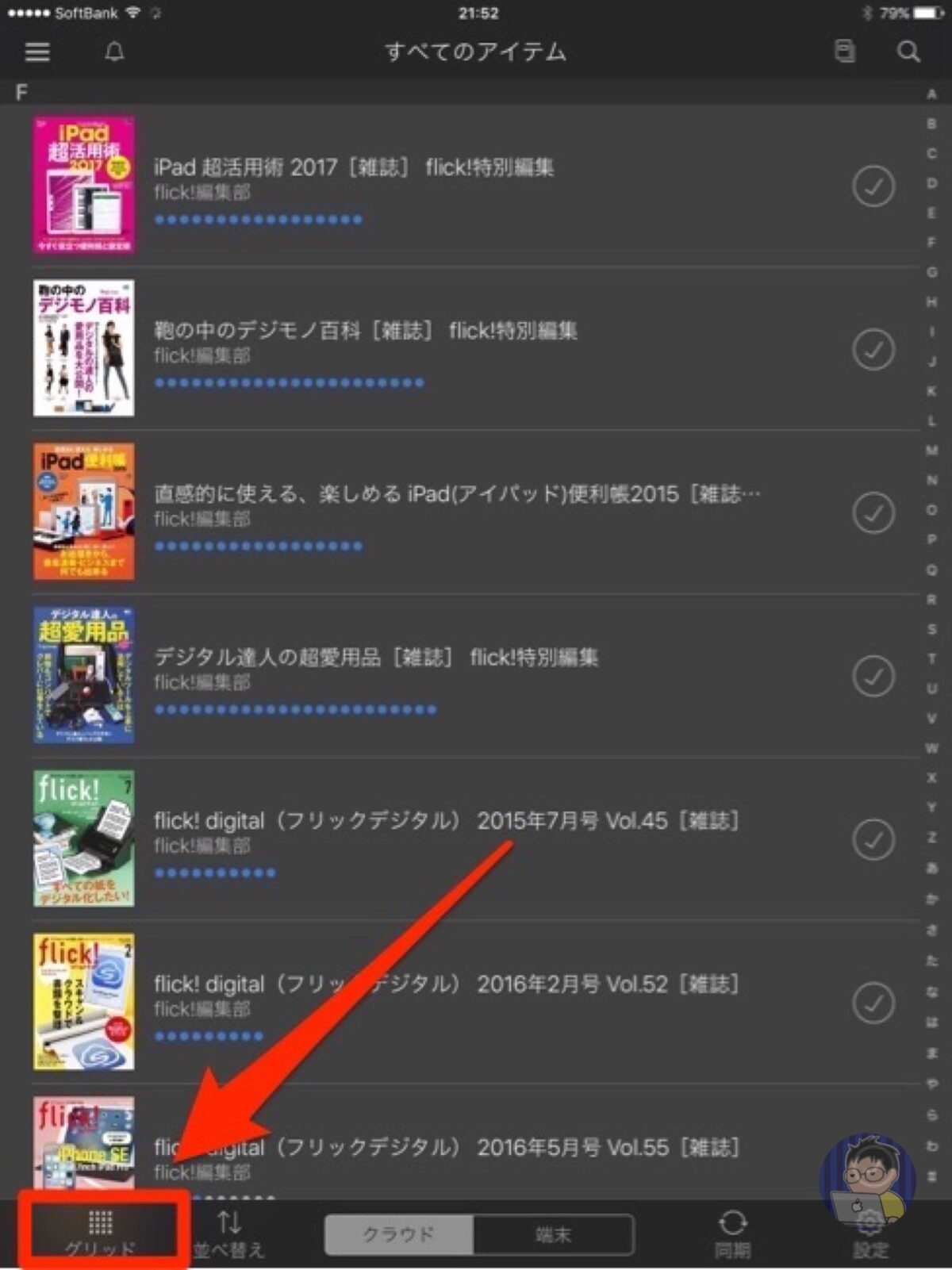
これが「リスト表示」だ。
「リスト表示」にするとどこまで読んだのかがわかるようになっていて見やすくなる。
ただ本数の表示は少なくなるのでここは自分の好みにあった表示形式を選択しよう。
かなり使い勝手がよくなった
すごく基本的なことかもしれないが、今まで知らなかった自分に少し後悔している。
これでかなり「Kindleアプリ」の使い勝手があがった。
マンガも何巻もあるようなのもちゃんと順番に並んでいるので続きが気になる場合は数ある本から探し出す必要がなくなるのでかなり便利だ。
これから「Kindle」を初めて使う!って人は覚えておいて損はしないかもしれない!!
まとめ!
僕が電子書籍を読む場合は「Kindle」もしくわ「i文庫」で自炊したデータを読んでいる。
「i文庫」の場合は自分で作成したデータを好きなように並び替えられたのだが、「Kindle」はどうしたら並び替えられるのかすごく悩んでいてやっと解決しました。
かなり今さらなことではあると思うが、同じ悩みを持っている方はぜひ参考にして欲しいと思う。