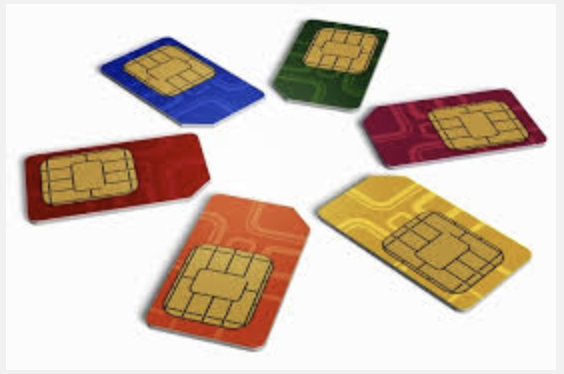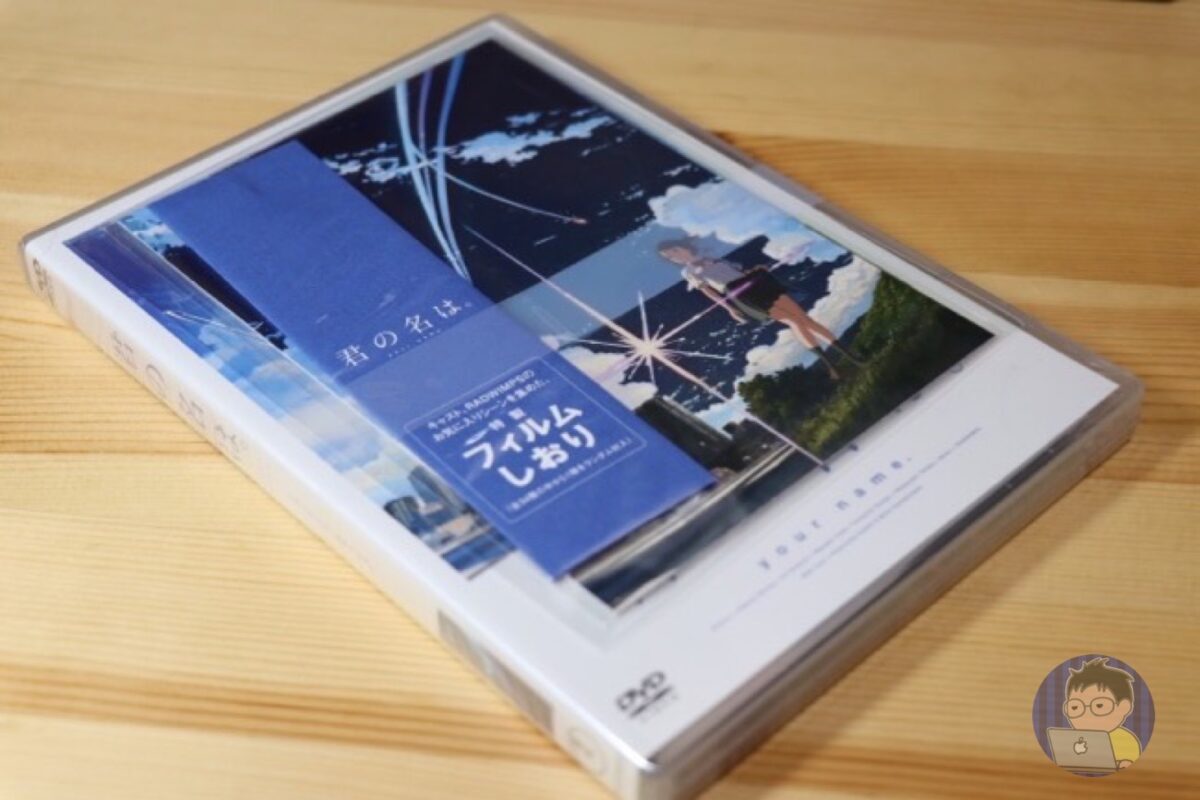本業や趣味のYouTubeで動画編集をする。使っている編集ソフトはFinal Cut Proだ。
使い慣れているソフトなんだけど、稀にカタカタとタイピングしていると、思いがけず編集画面が突如変な表示になってりする。
気づかないうちに自分でたまたまショートカットキーで編集画面のレイアウトを変えちゃってるんですよね。これ知らないとすげー泣きそうになります。
本日は、Final Cut Pro の編集画面を一発でデフォルトの状態に戻す方法を紹介する。
Contents
思いがけないショートカットでFinal Cut Proの編集画面が変わる悲劇
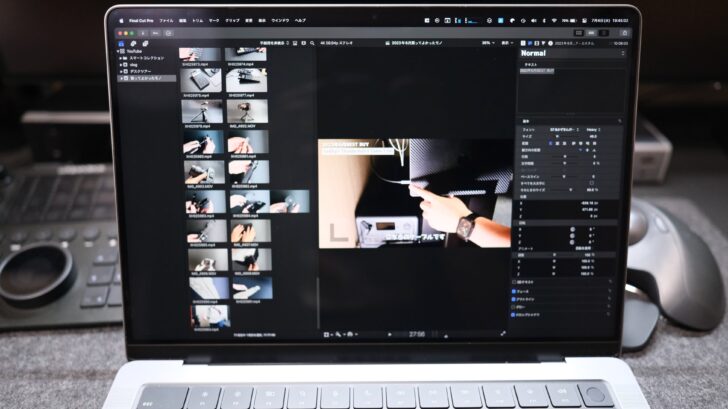
Final Cut Proに使い慣れていときに、誤ってショートカットキーを入力し、画像のように編集画面が変更されてしまうと泣きそうになります。
だって戻した方がわからないから…
上記画像の状態なんてタイムラインが非表示になっているから動画編集どころじゃありません。
しかもですよ。元に戻そうとFinal Cut Proを再起動しても同じ編集画面の状態になっているのだから参ったものです。アプリの再起動じゃ編集画面は元に戻らないんです。
僕と同じような経験をしたことがある、現在まさにその状態の人の方は下記を入力してみてください!
「Command + 0」でデフォルトの編集画面に戻せます

Final Cut Pro の編集画面がいつも違ったら、「Command + 0」でデフォルトの状態に戻すことができます。
むしろ「Command + 0」だけ覚えておけばOK。
もしくは、「ウィンドウ」→「ワークスペース」→「デフォルト」をクリックしてもいい。
これで、誤って入力したショートカットでいつも変わった編集画面になってもデフォルトの編集画面に戻す事ができます。
「ワークスペースに表示」「ワークスペース」のショートカットには気をつけて!
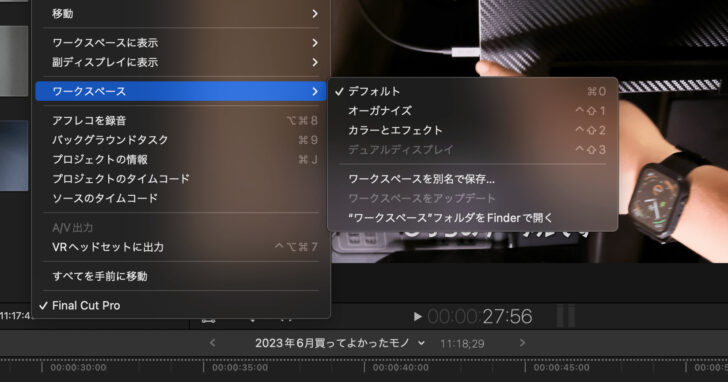
そもそも誤ってショートカットキーを入力して編集画面を変えなければいい。
「じゃいったいどんなショートカットキーがあるの?」
という方のために、Final Cut Proの編集画面の一部を表示/非表示にしたり、編集画面自体を変更してしまうショートカットキーを下記に掲載しておく。
ちなみに編集環境によっては、自分がよく使う項目のショートカットキーだけでも覚えておくと便利。
「ワークスペースに表示」のショートカットキー
| サイドバー | Command + @ |
| ブラウザ | Control + Command + 1 |
| イベントビューア | Control + Command + 3 |
| 比較ビューア | Control + Command + 6 |
| インスペクタ | Command + 4 |
| タイムライン | Control + Command + 2 |
| タイムラインインデックス | Shift + Command +2 |
| オーディオメーター | Shift + Command +8 |
| エフェクト | Command + 5 |
| トランジション | Control + Command + 5 |
「ワークスペース」のショートカットキー
| デフォルト | Command + 0 |
| オーガナイズ | Control + Shift +1 |
| カラーとエフェクト | Control + Shift +2 |
| デュアルディスプレイ | Control + Shift +3 |
編集画面に違和感を感じたら「Command + 0」を押せば良い

こんな感じで、Final Cut Proの編集画面を一発でデフォルトに戻す方法の紹介を終えたいと思う。Final Cut Proの編集画面がいつも違うなー。いつもあった項目が無くなっている!?と感じたら、とりあえず「Command + 0」を押しておけばOK。
それで、Final Cut Proは従来のデフォルト状態の編集画面になります。
では本日はこのへんで。
最後までお読みいただきありがとうございます。
また明日の記事でお会いしましょう!