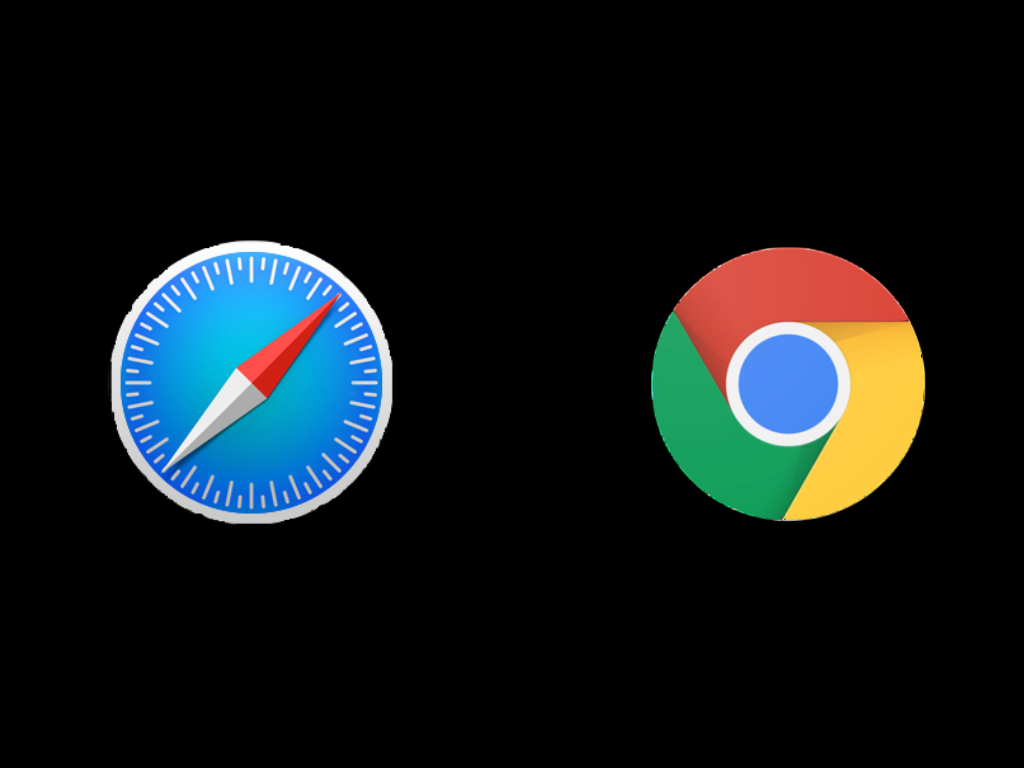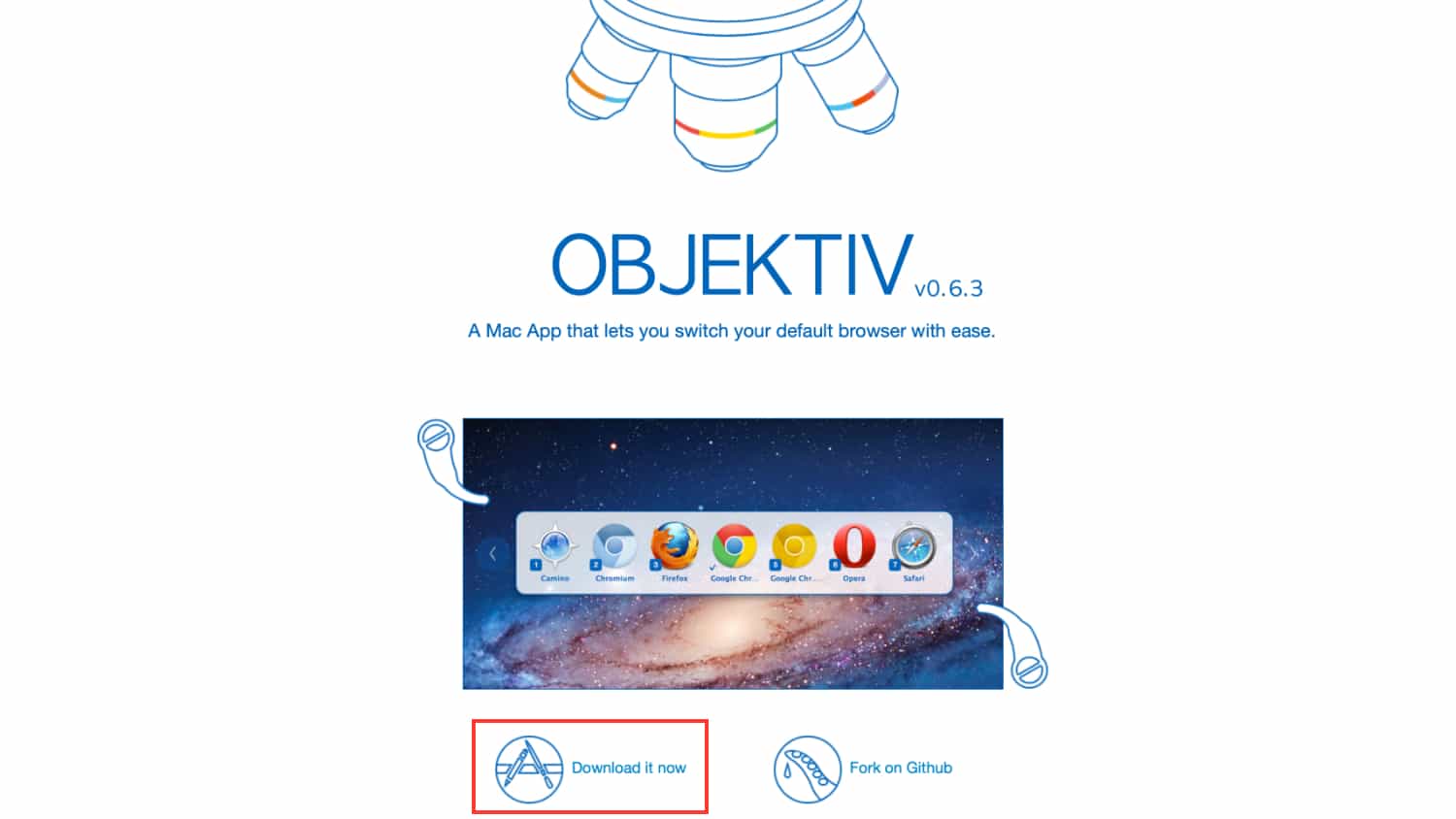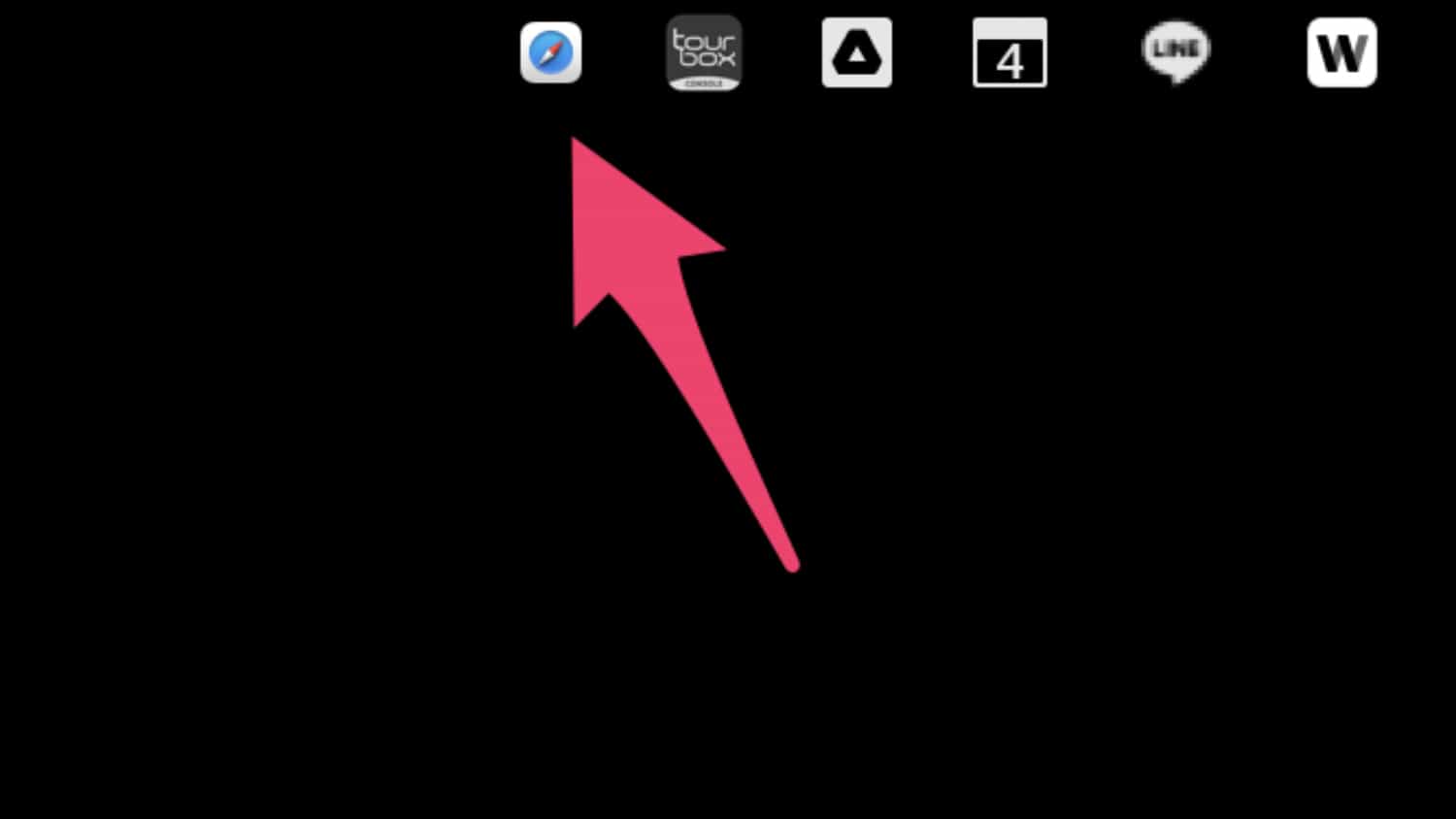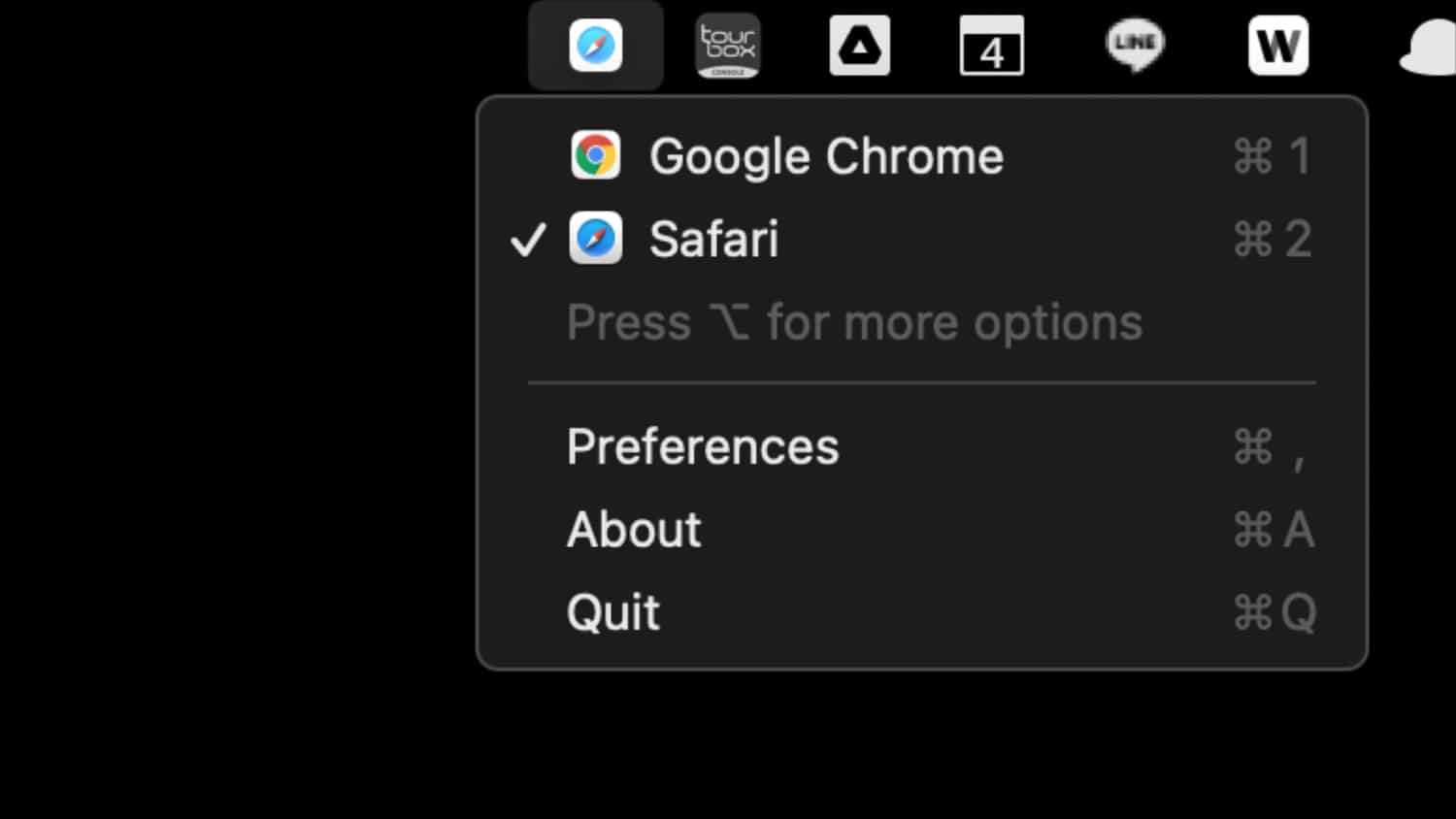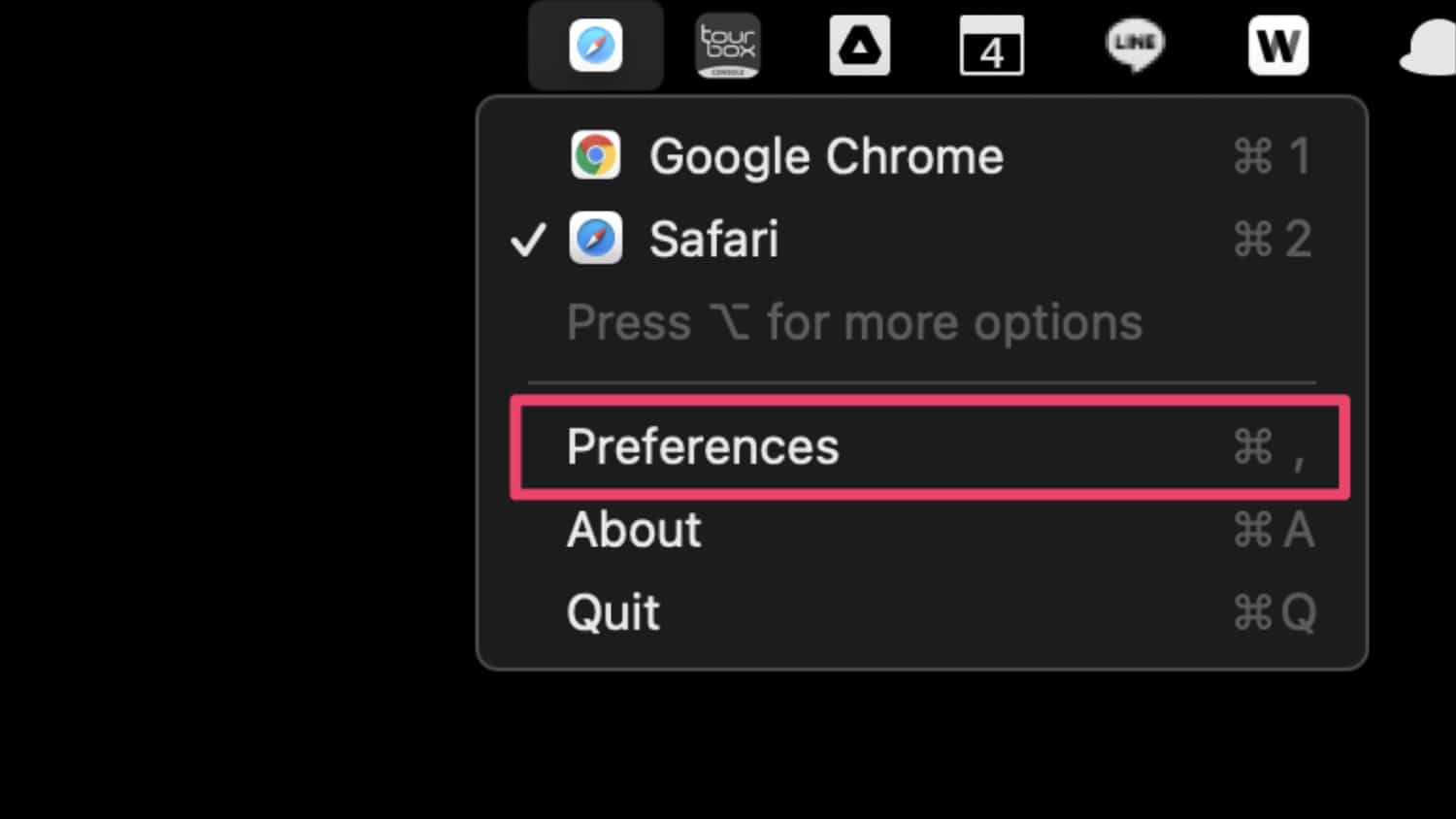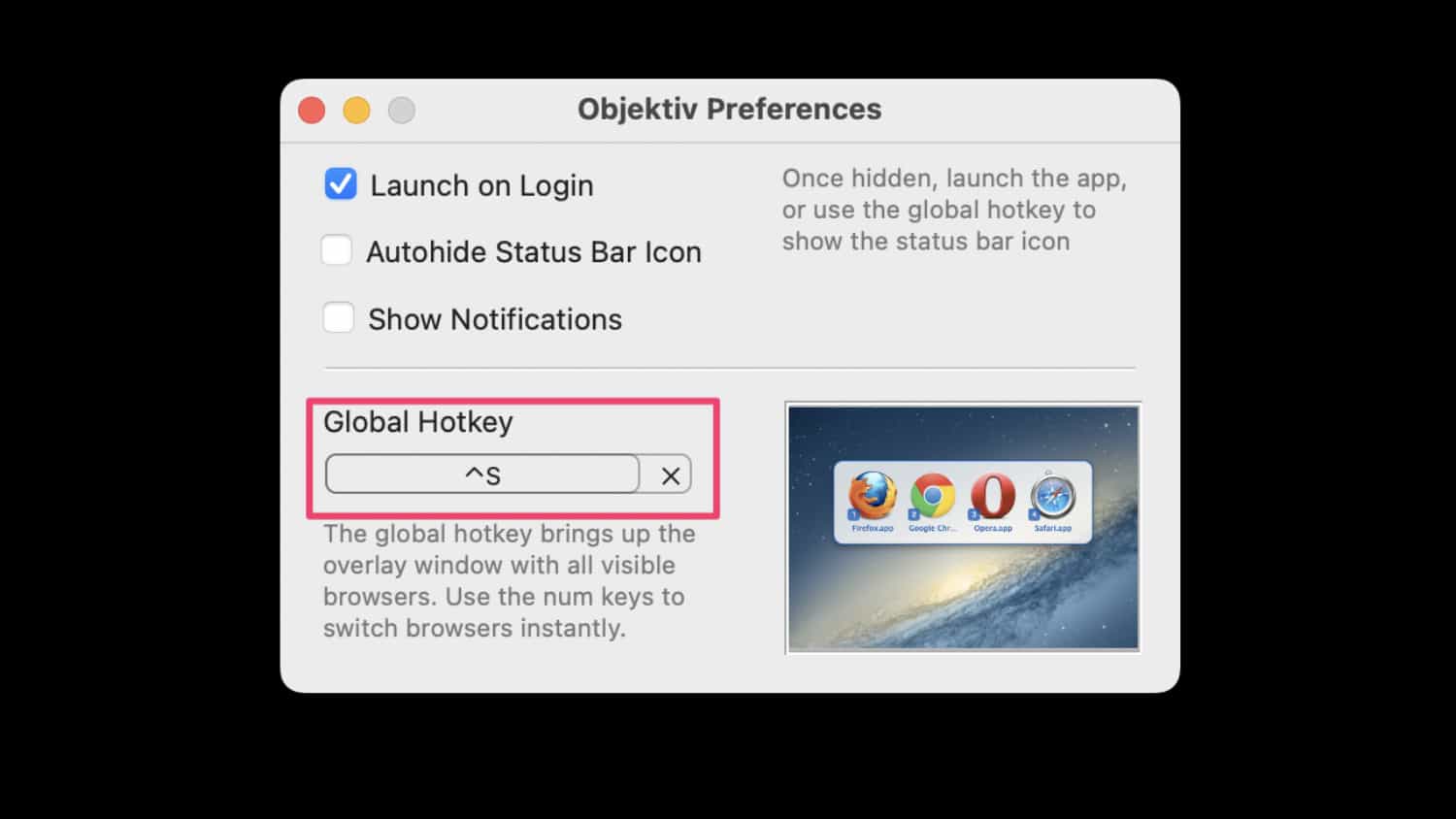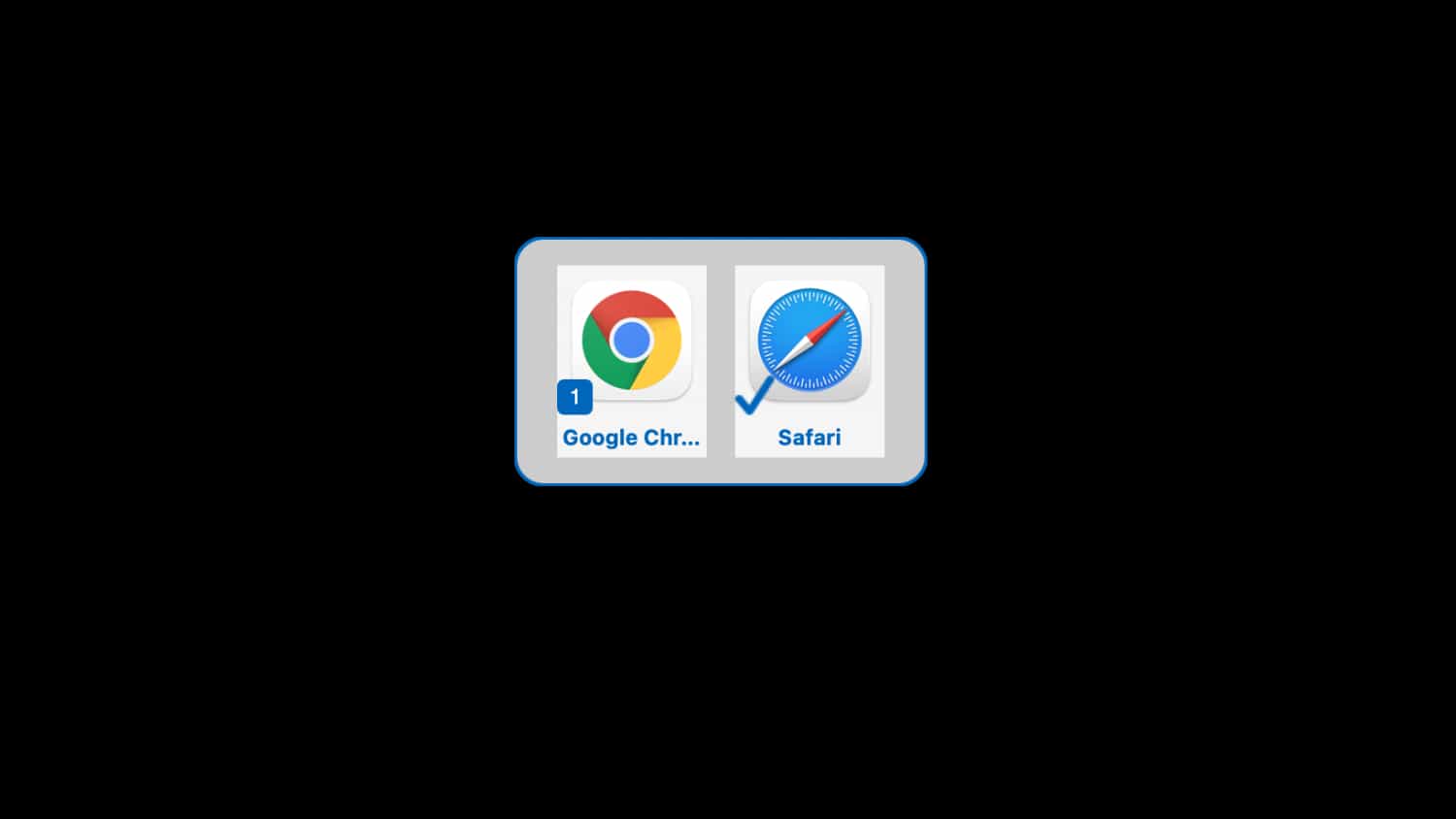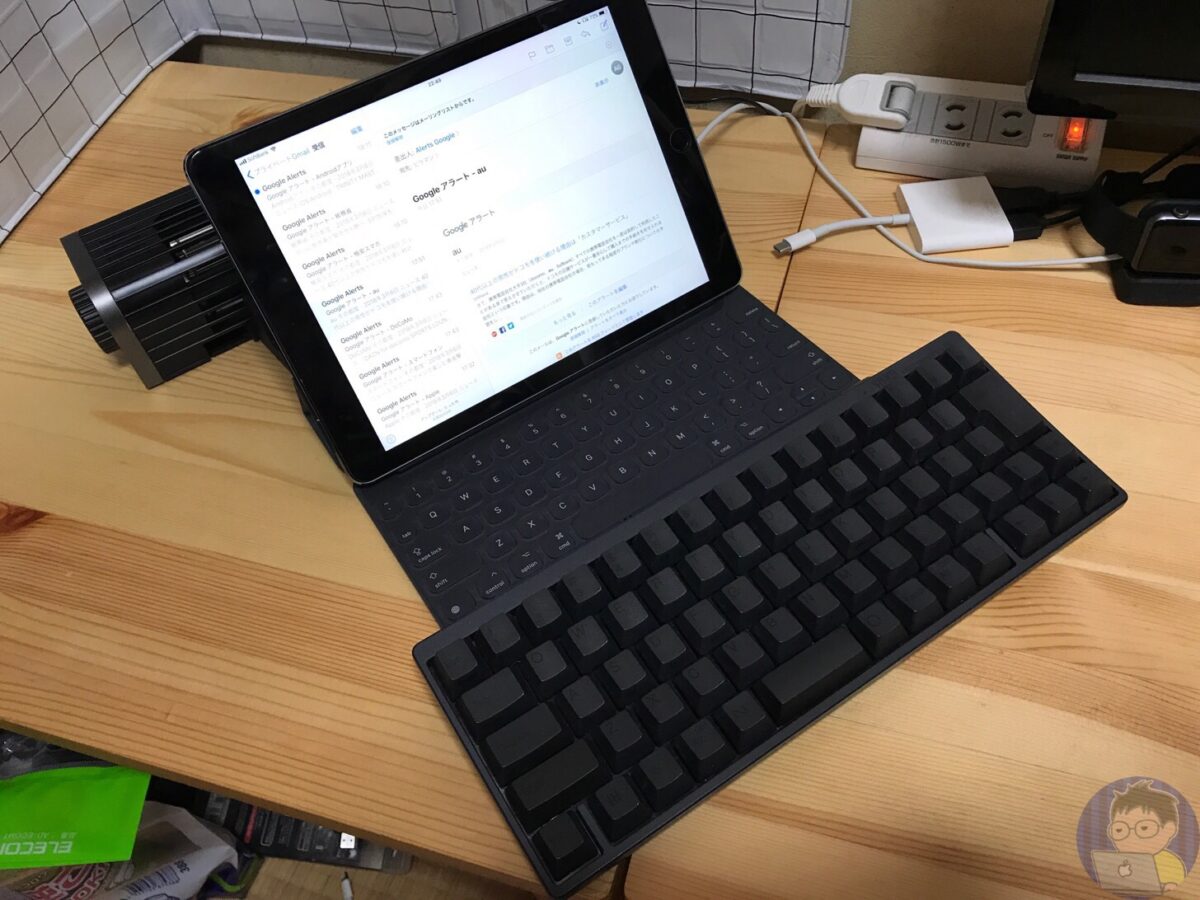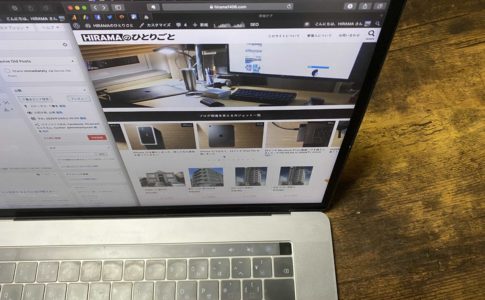仕事もブログも 14インチ MacBook Pro 1台で運用しているんだけど、それぞれの作業内容が、ごちゃごちゃにならないように・・・
- 仕事 → Google Chrome
- ブログ → Safari
という感じで使い分けている。Safari は Safariにいいトコもあるし、Google Chrome には Google Chrome のいいとこがあるので、このブラウザの使い分けはベストな使い方だと思っている
だけどね
Macってのはどうしても、”デフォルトブラウザ設定” をしておかなければならない(購入したばかりだと、Safari なってる)
ぼくはブログもそうだけど、プライベートもSafariを愛用しているので、デフォルトブラウザはSafariの設定にしている。だけど、仕事中はGoogle Chrome を使っているので、デフォルトブラウザが、Safariのままだと何かと作業がしづらい
本日は、Macのデフォルトブラウザをショートカットキーで切り替えることができる「OBJEKTIV」を紹介していく
Contents
OBJEKTIV
「OBJEKTIV」は、Macのデフォルトブラウザを素早く切り替えることができるアプリだ。無料でダウンロードすることができる
OBJEKTIVのサイトから「Download it now」をクリックしてダウンロード・インストールを行うだけだ
Macのセキュリティ設定によってはインストールすることが出来ない場合がある。そういうときは・・・「システム環境設定」→「セキュリティとプライバシー」→「一般」の「ダウンロードしたアプリケーションの実行許可」にある「このまま開く」をクリック
「OBJEKTIV」を起動するとメニューバーにアイコンが表示されます
「OBJEKTIV」を起動するとMacのメニューバーに上記画像のようなアイコンが表示されます。これはSafariのアイコンなので“現在のデフォルトブラウザはSafariだよ”と教えてくれてます
アイコンをクリックするとデフォルトブラウザを切り替えられる
アイコンをクリックすると、「Google Chrome」と「Safari」が表示されます。上記画像だと、Safari にチェックが入っているのでデフォルトブラウザはSafariです
ここで、Google Chrome をクリックするとデフォルトブラウザが、Google Chrome になります
ショートカットキーを設定していく
いよいよショートカットキーを設定していきます
「Preferences」をクリックしましょう
好きなショートカットキーを設定していく
赤枠内でショートカットキーを設定することができます
これでデフォルトブラウザをいつでも好きな時にショートカットキーで切り替えることができるようになります
ちなみに、ぼくは「Control + S」にしました
数字入力でもデフォルトブラウザの切り替えが可能
ショートカットキーを入力すると、Macの画面上に上記画像のような表示がされます。切り替えたいデフォルトブラウザをこのままマウスでクリックしてもいいですし、数字を入力しても切り替えることができます
デフォルトブラウザをショートカットキーで切り替えできるのは便利です
「デフォルトブラウザを切り替える必要があるのか?」
と言われると、ブラウザアプリをひとつしか使っていない人にはあまり関係ないですね。ぼくのようなブラウザを”仕事用”、”ブログ用”で使い分けている人には覚えておいて損はないです
例えば、ぼくの場合、社内の連絡ツールとして LINE WORKS を使っているのですが、トークにあるリンクをクリックしたとき Safari でリンクが開かれるとめんどくさいんですよねー
ここでリンクをクリックして、仕事用として使っている Google Chrome でリンクが開いてくれると業務効率よく進むわけです
ブラウザを複数使っている方は試してみる価値は十分ありますよ
ぼくのようにブラウザを複数使い分けている方にとって「OBJEKTIV」は、かなり便利かと思いますよ
ただのブラウザの切り替えじゃなくて、デフォルトブラウザの設定自体が切り替えるわけですから作業内容によっては面白い事ができたり効率化に繋がります
まだ「OBJEKTIV」を試していない方はぜひお試しあれ!!
では本日はこのへんで
最後までお読みいただきありがとうございます
また明日の記事でお会いしましょう!