
いや〜
みんなに謝りたい。すげー謝りたいことがある
“iPadで仕事はできない”と思ってあれこれ記事を書いていたけど、これいけますね
iPad + マウスの組み合わせが非常に心地よくなってる。ほぼエンタメとメモぐらいでしか使ってなかった 11インチ iPad Proなんだけど、なんとなくマウス接続したらiPad OSが登場したての頃と仕様が変わってるんですね(今さら…)
よりMacよりというかパソコンよりになってきた
接続も簡単だし、マウス設定の中身も素晴らしい
本日は、iPad + マウスの操作感が心地いいことも含めてiPadにマウスを接続する方法や設定について語っていく!
▷iPadはエンタメツールとしては最高!だけど仕事はできない
Contents
「iPad」にマウスを接続する
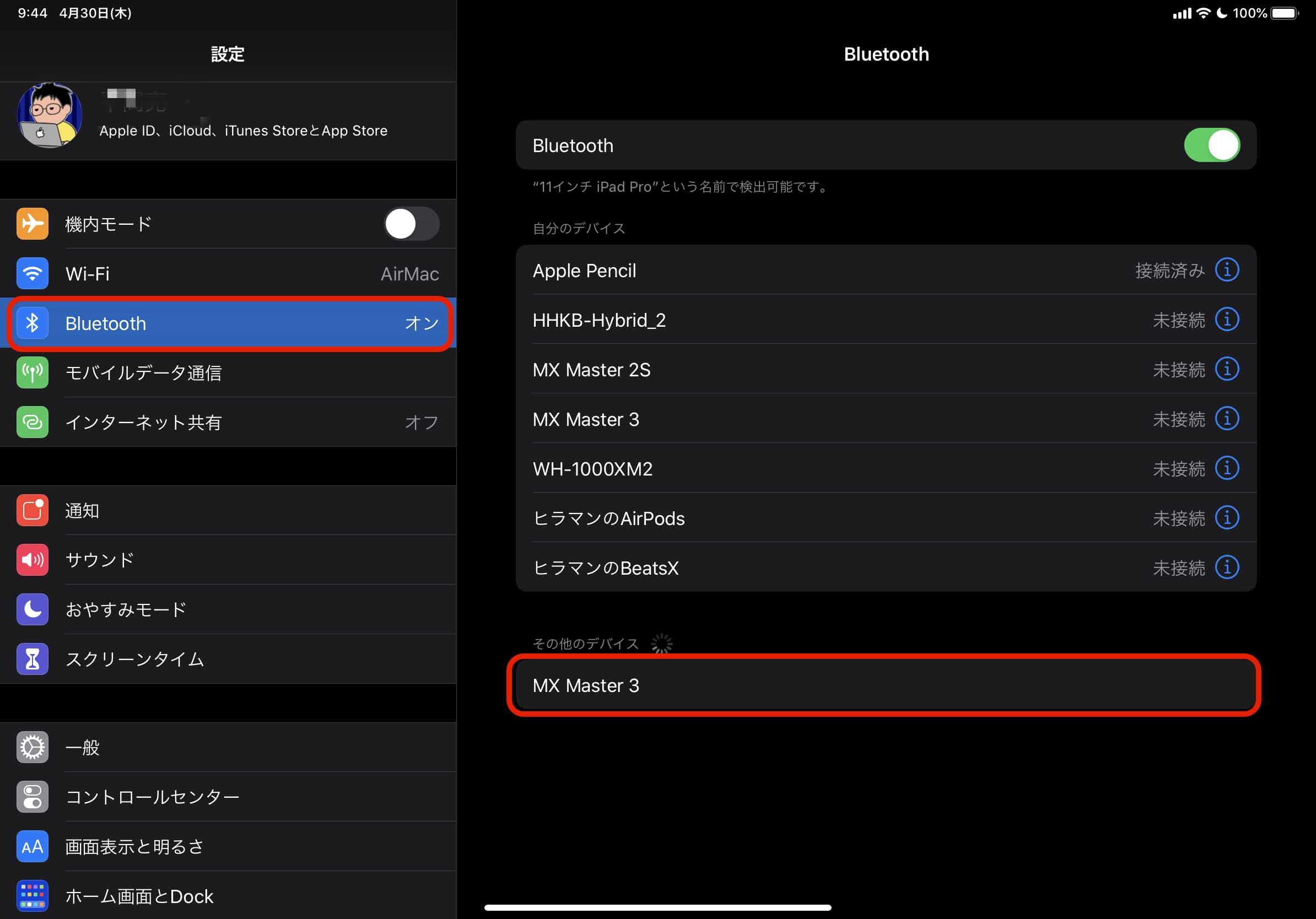
当時、iPad OSが登場した頃も「iPadでマウスが使える!」と話題になったものですが、アクセシビリティから設定する”ちょっとしたおまけ程度”の機能でした
「マウスをBluetooth接続するのになんてアクセシビリティから設定するの!?」
なんて思っていたものです
それが「iPad OS 13.4」からマウス接続がすさまじく簡単になりました
接続したBluetoothマウスをペアリングモードにして、iPadで「設定」➞「Bluetooth」➞「その他のデバイス」からマウス名をタップすれば接続完了!
接続がうまくいくと、ポインターがでてきます
ちなみに全てのiPadでマウスが接続できるわけではない
①マウスの設定〜トラックパッドとマウス〜
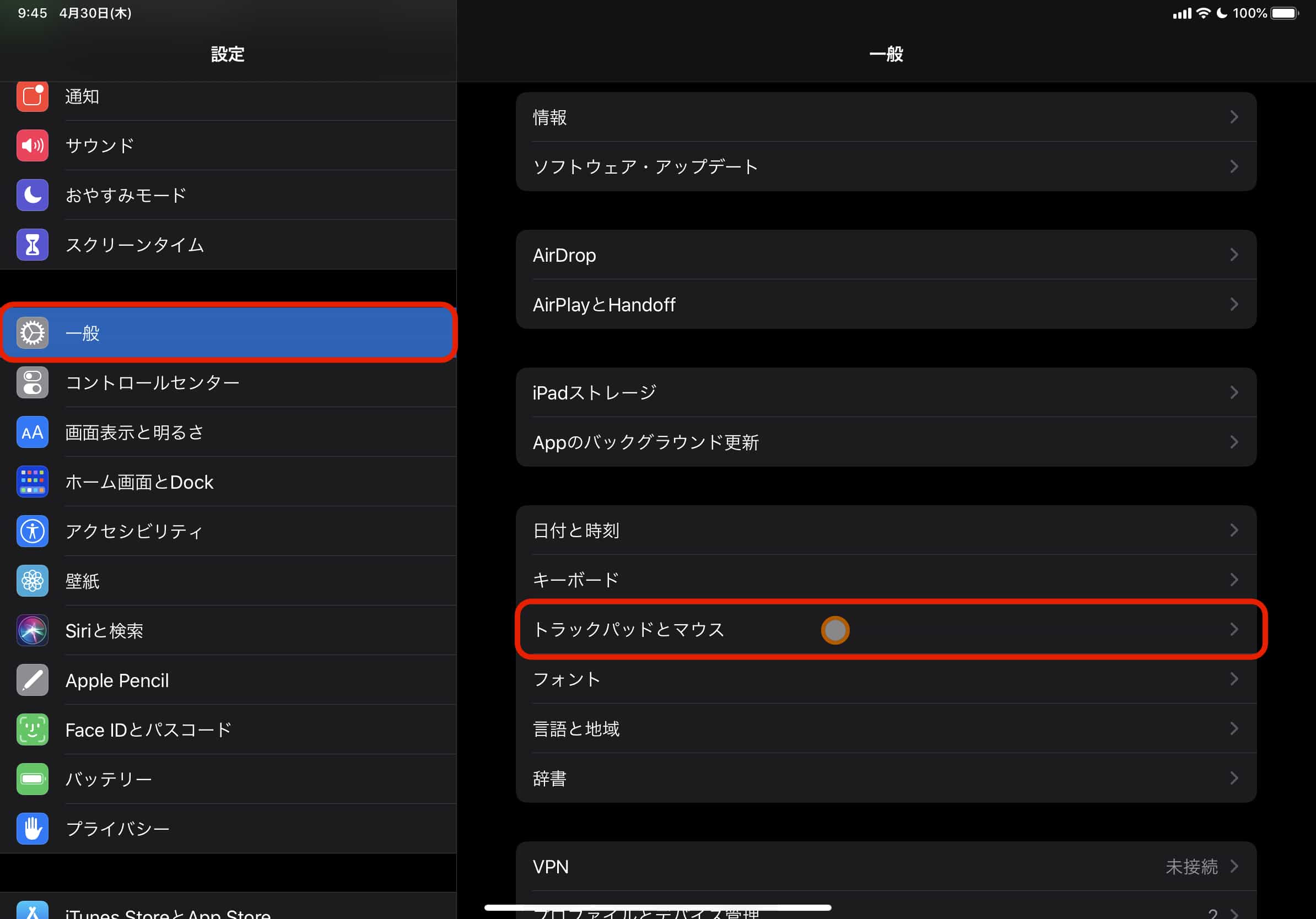
マウス接続が出来たら自分の使いやすいようにマウスを設定していこう!
「設定」➞「一般」➞「トラックパッドとマウス」
をタップすると、簡単なマウス設定をすることができる
1−1:軌跡の速さ
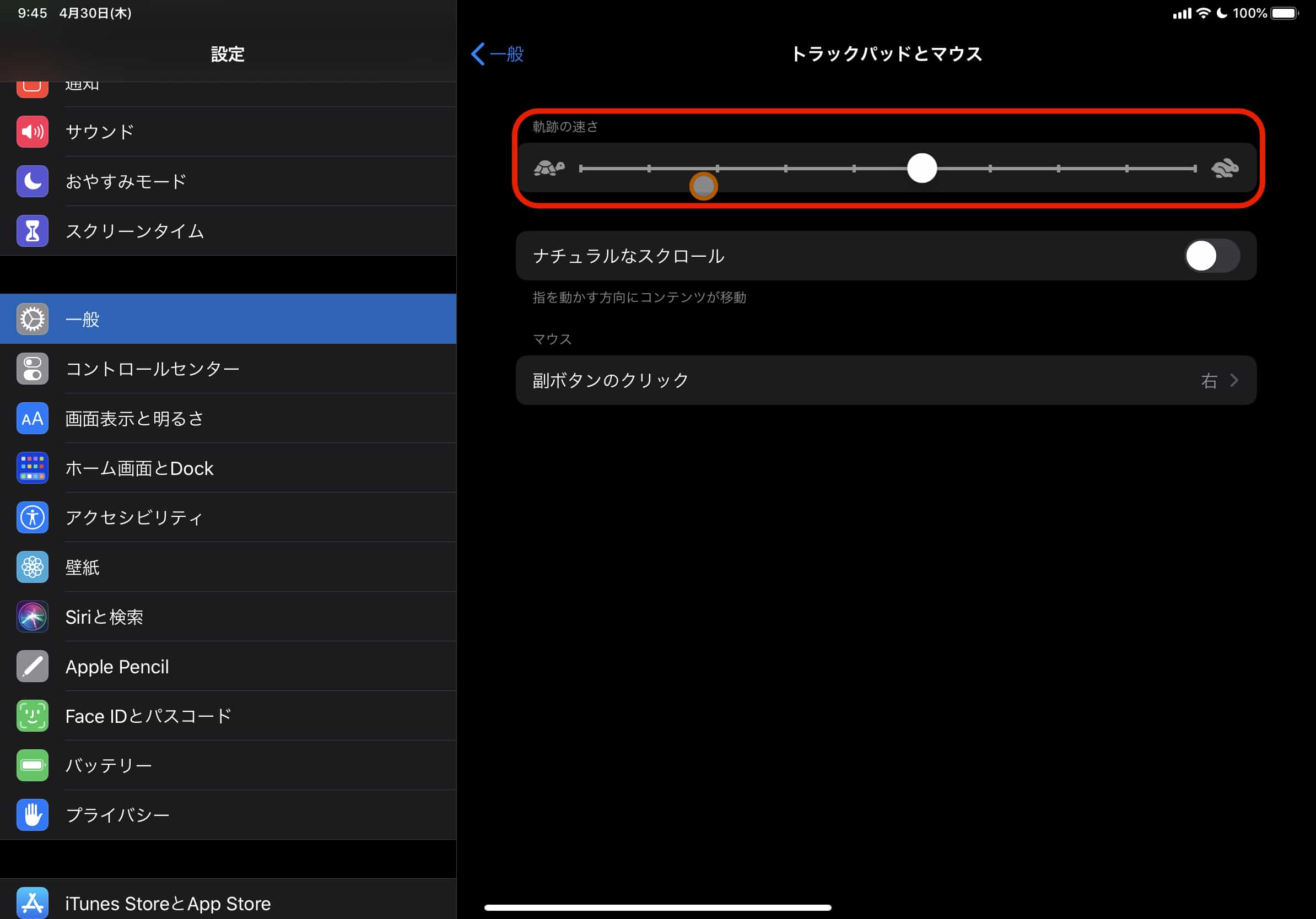
ここの設定ではマウスポインターの”速さ”を調節できる。亀マークによれば”遅く”。うさぎによれば”早く”なる
1-2:ナチュラルなスクロール
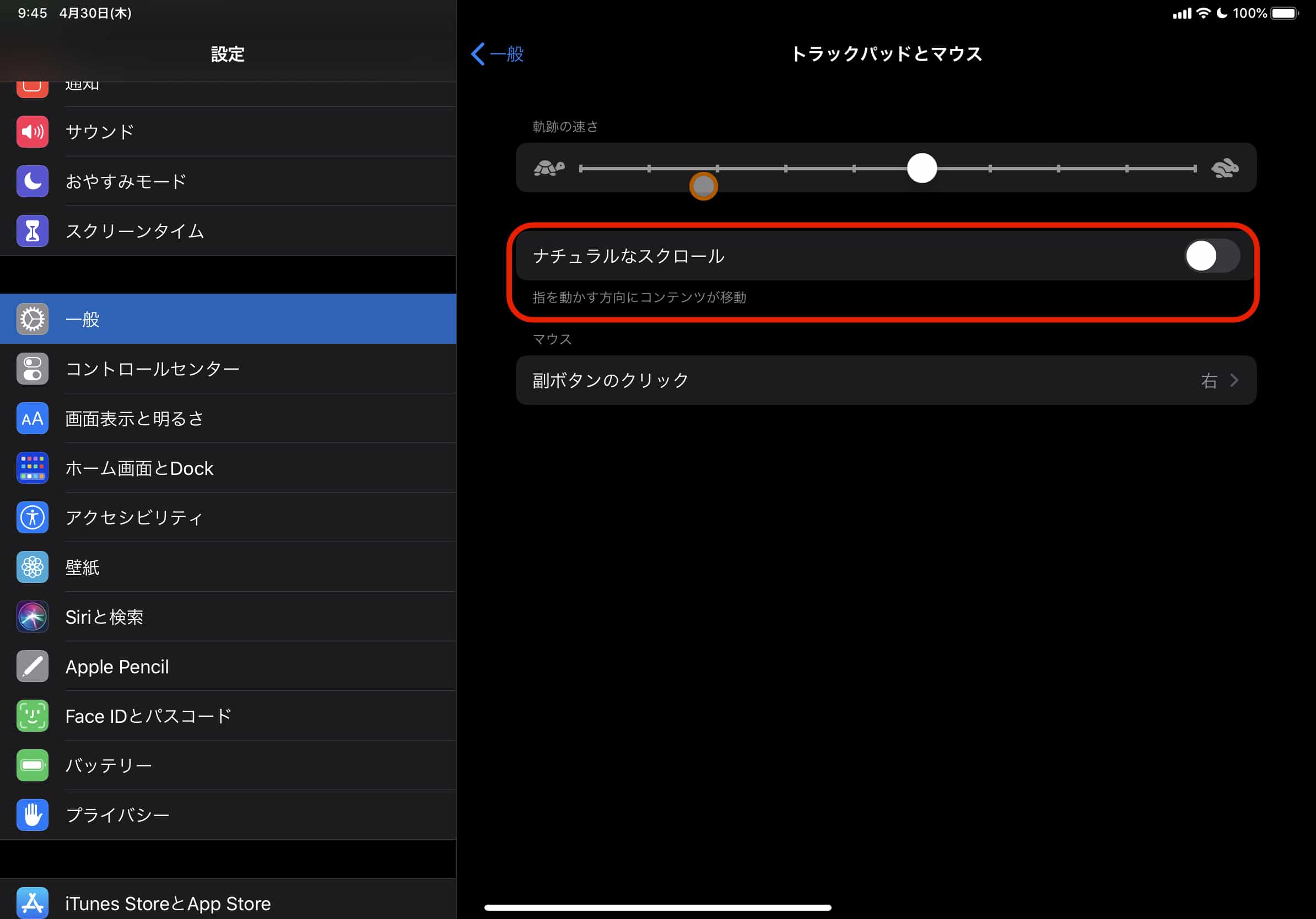
個人的にはすごく嬉しい設定だ。マウスでスクロールしたときの上下をどうするのかを設定することができる
ONにするとマウスで下にスクロールすると画面では上へとスクロールする。ここは自分が使いやすいように設定するといいだろう
ちなみにぼくはオフにしている
1-3:副ボタンのクリック
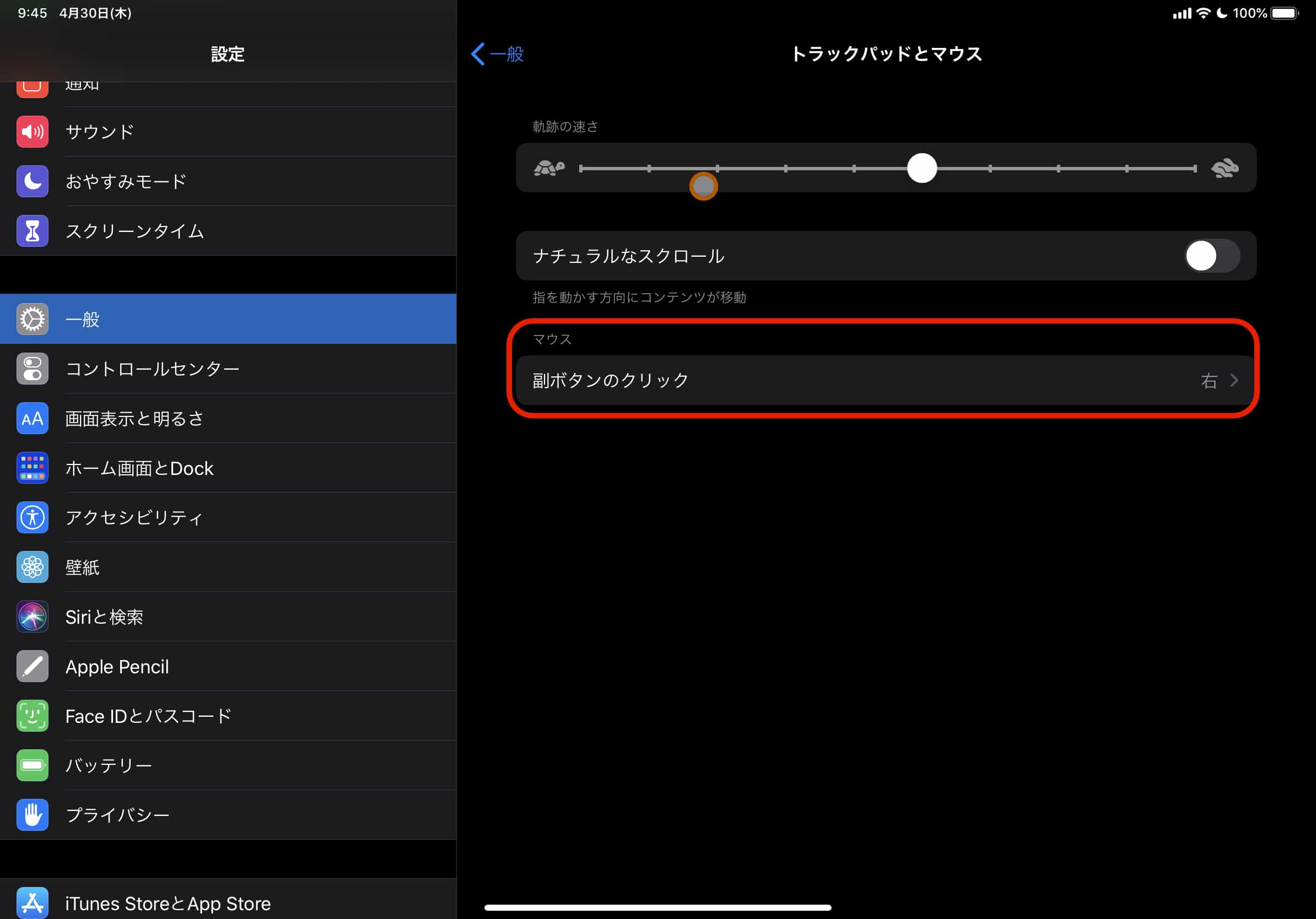
ここでいう「副ボタン」はiPadでいう”アプリの長押し”のこと。これを「右クリック」にするか「左クリック」にするか選択することができる
②ポインタの設定〜アクセシビリティ〜
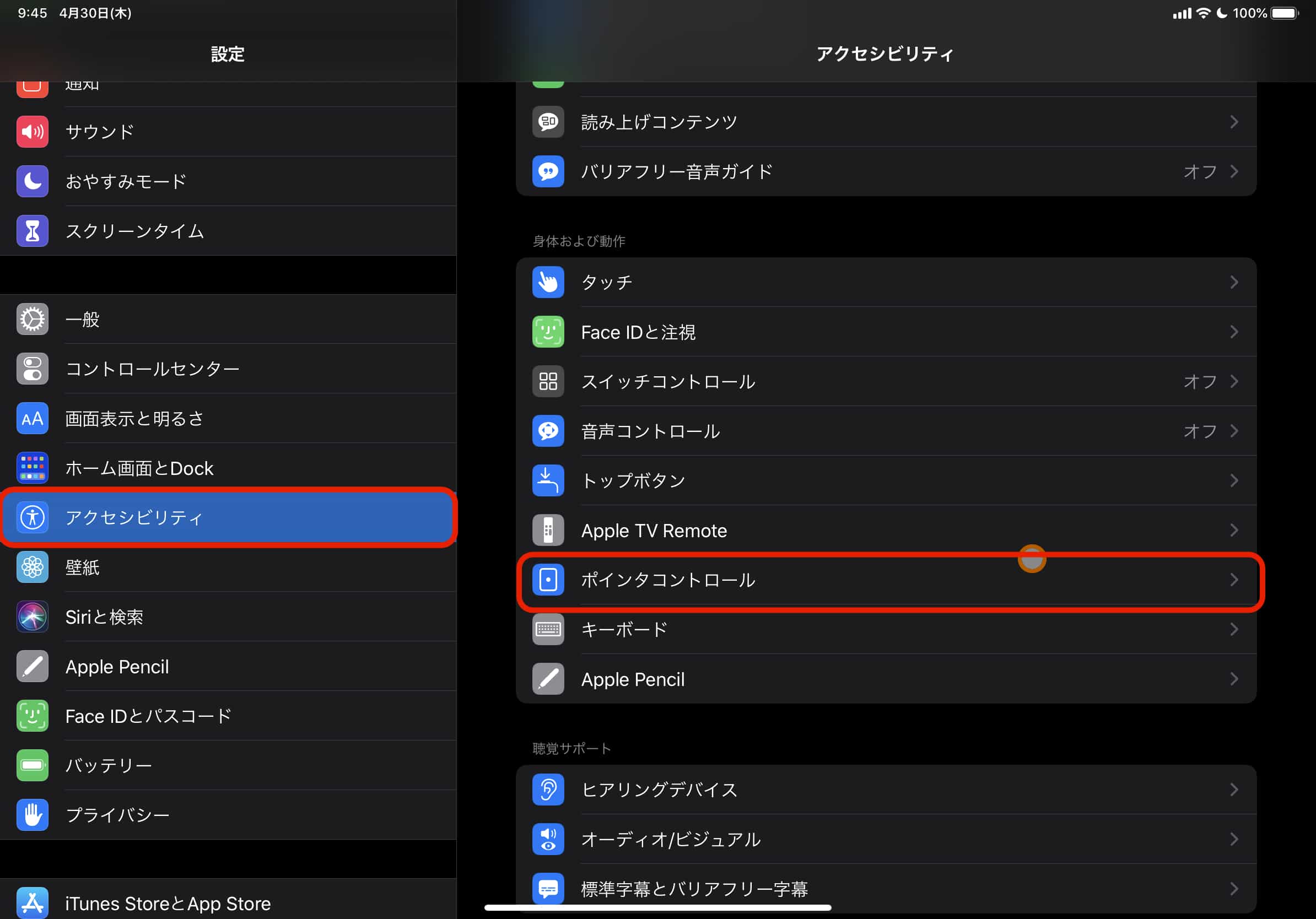
マウスの設定にはマウス接続時に表示されるポインタの設定をすることができる
「設定」➞「アクセシビリティ」➞「ポインタコントロール」
ここの設定も全然むずかしくないので、自分好みの設定をしていこう!
2-1:コントラストを上げる
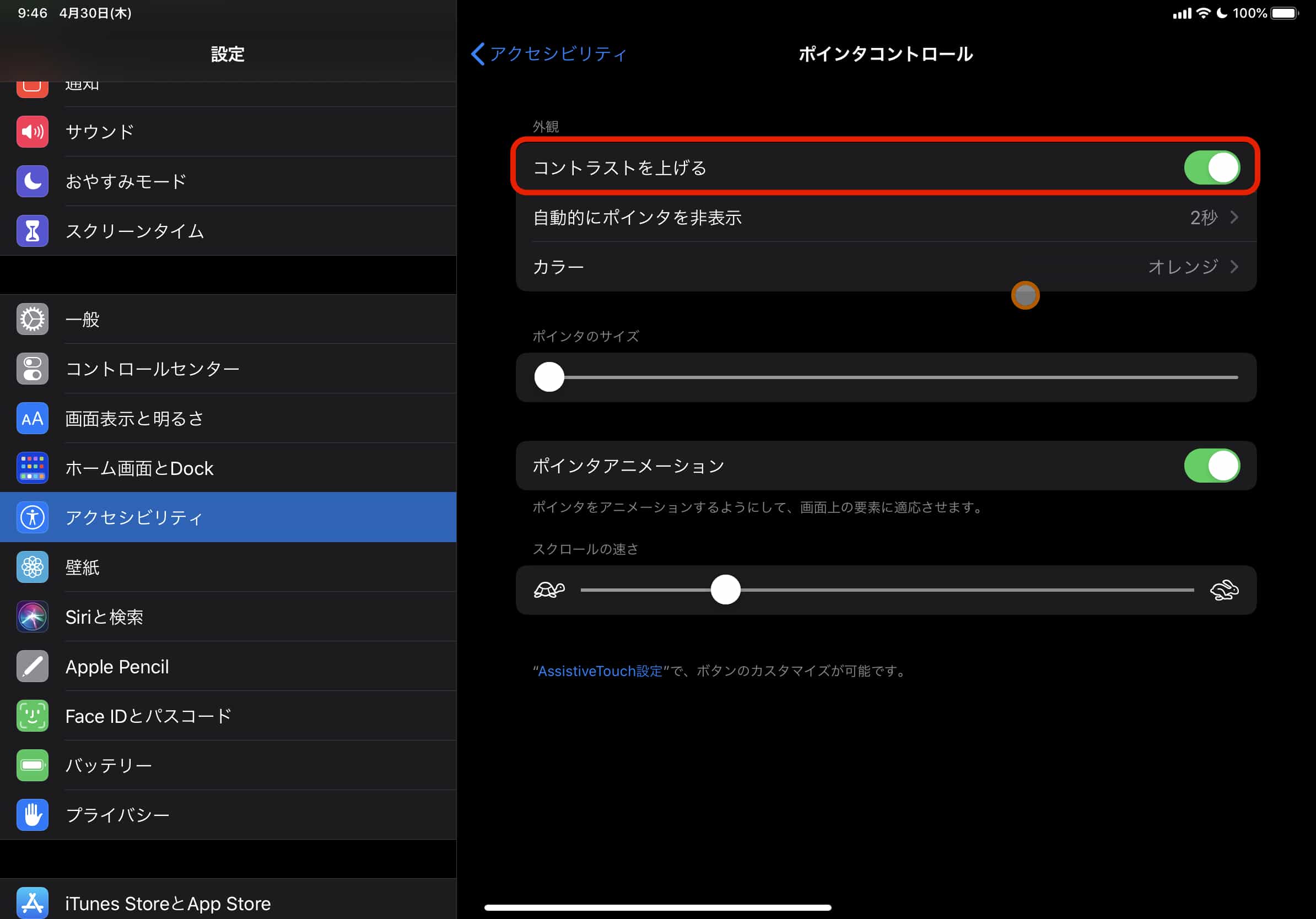
マウス接続時に表示されるポインタ自体の”コントラスト”を上げるかどうかをON-OFFで設定することができる
2-2:自動的にポインタを非表示
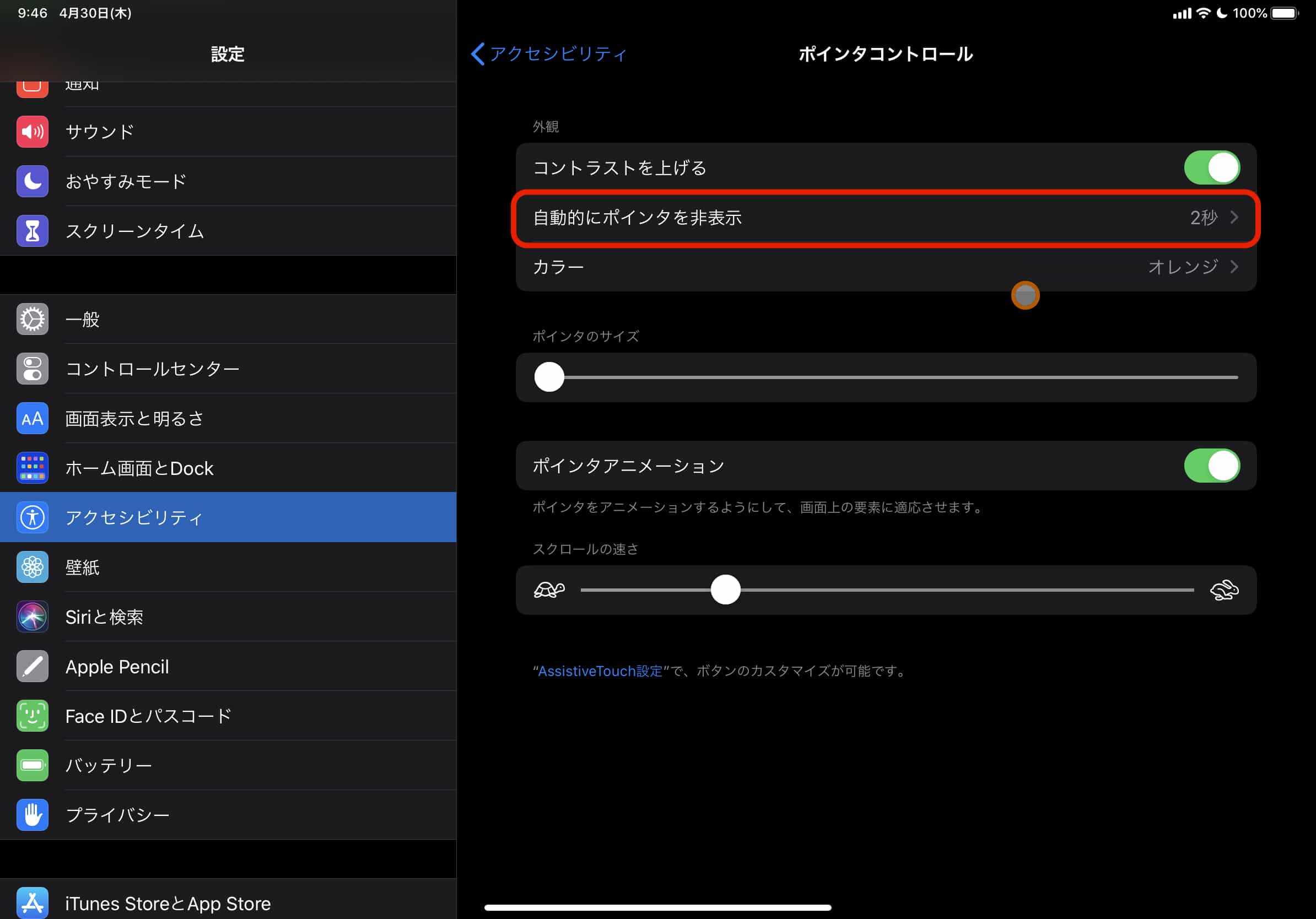
ポインタを操作しないときポインタ表示を”自動的に非表示”にするかどうかを設定できる
ポインタ非表示のON-OFFの他に自動的に非表示にする秒数を設定可能。設定範囲は2秒〜15秒
動画や映画を閲覧するときはポインタは邪魔くさいですよね
2-3:カラー
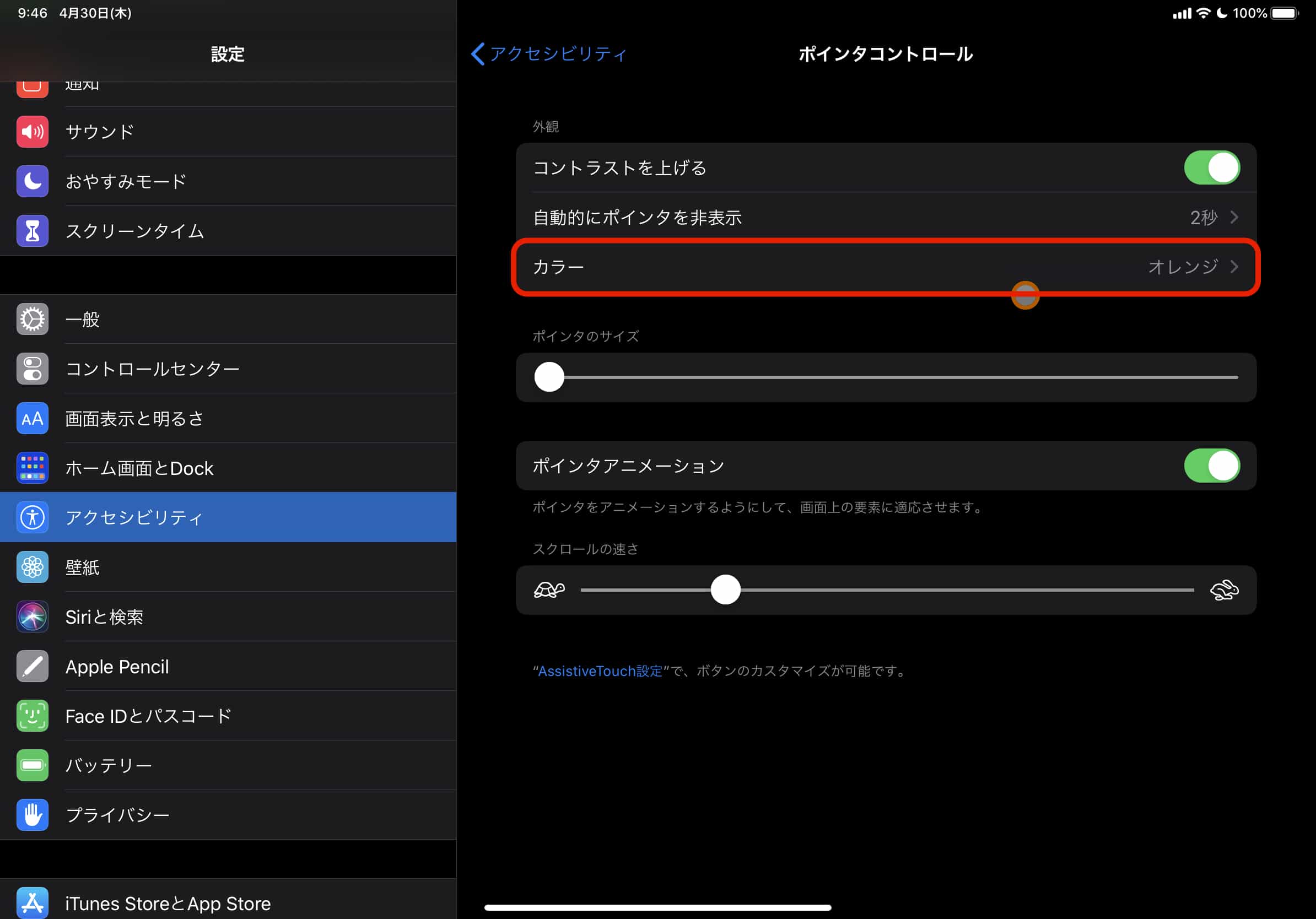
なんとポインタのカラーも変更ができるのだ(これは嬉しい)
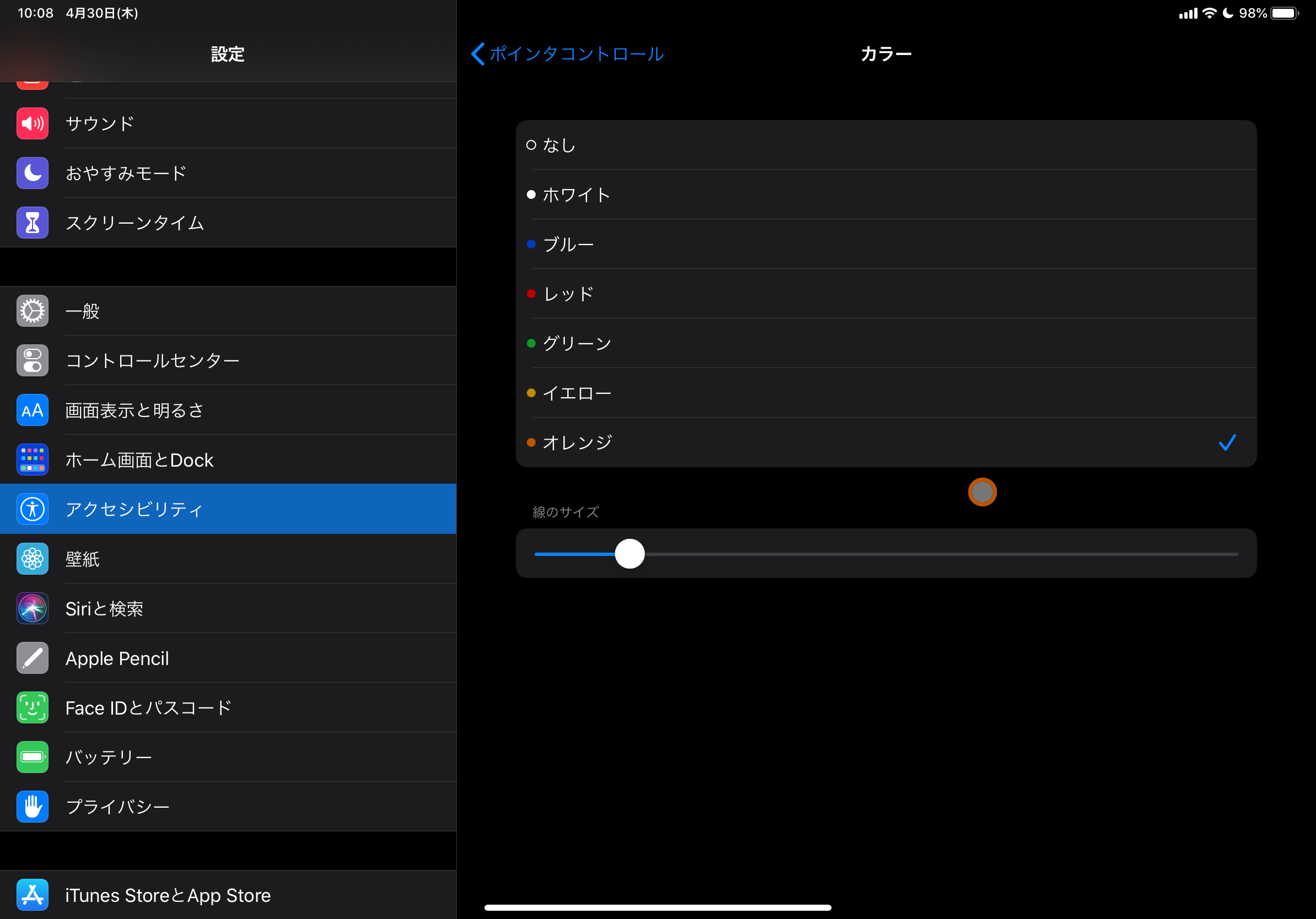
友人や職場の人と同じiPadを使っていてもポインタのカラーが違うだけでディスプレイのイメージもグッと変わる
自分好みのカラーにしよう
2-4:ポインタのサイズ
[twenty20 img1=”26497″ img2=”26498″ offset=”0.5″]
ポインタのサイズを変更することができる
左が最小、右が最大だ。ポインタサイズを最大サイズで使う場面って想像ができない…
2-5:ポインタアニメーション
[twenty20 img1=”26501″ img2=”26500″ offset=”0.5″]
ポインタアニメーションのON-OFFの設定ができる
左がOFF、右がONの状態だ。ぼくはONの方がわかりやすいのでONにしている
先程のポイントカラーがここにも反映されるので、見やすい設定にすることをオススメする
2-6:スクロールの速さ
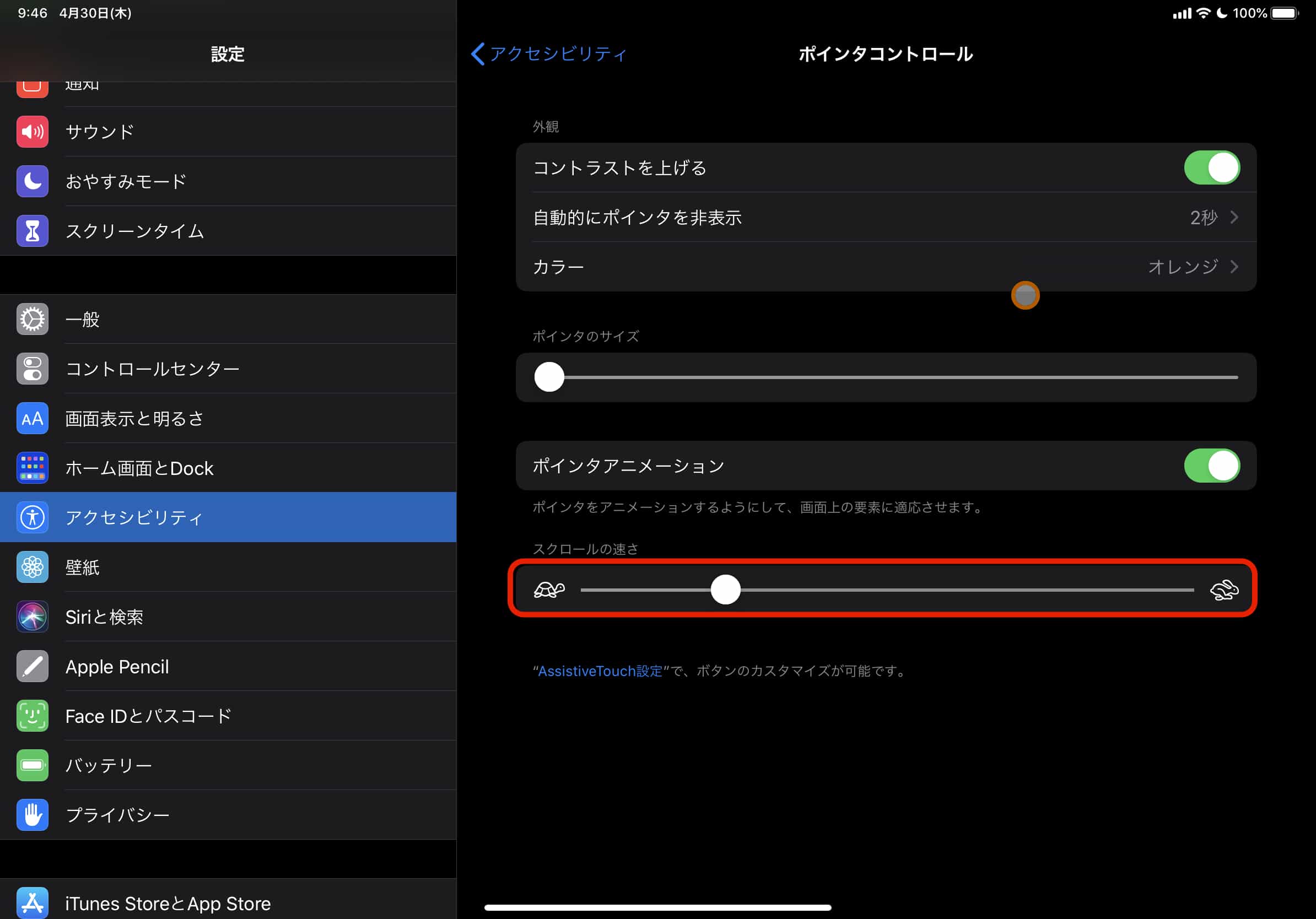
最後にスクロールの速さを設定することができる
スクロールって早すぎても遅すぎてもストレスが溜まりますよね…
ここで自分だけのスクロールスピードを調節しましょう
以前までのiPad + マウスでは設定が出来なかったとこまで設定が出来るようになっている
言うならば“かゆいとこまで手が届く設定ができる”ようになった感じだ
使い勝手がさらにアップした「iPad + マウス」

以前までの「iPadのマウス対応」のマウスポインタは今まで”指でタップ”していたのがポインタになり変わっただけだった
だけど、「iPad OS 13.4」は違う。どちらかと言うと、パソコン、Macよりのマウスになってきた
マウスの操作性もすごいヌルヌル動く感じ。そのうち、「メインPCはiPadです!」なんていう人も出てくるんだろうな〜(もうそういう人いるよね)
今回のことでわかったが、以前よりは確実にパワーアップしていることがわかる。これはもう最近登場したiPad Pro用の「Magic Keyboard」が欲しくなるのもわかる気がする
いや…Magic Keyboardが欲しいってことじゃないからね!!
本当だから!
Magic Keyboardなんて買わないんだから!!!



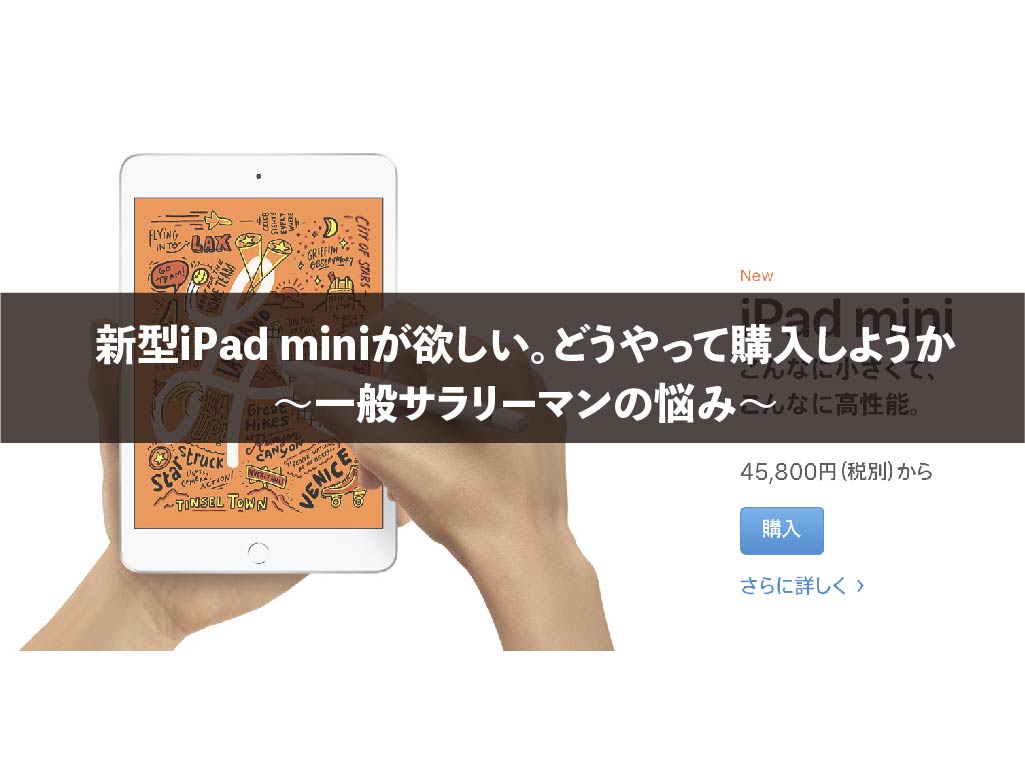




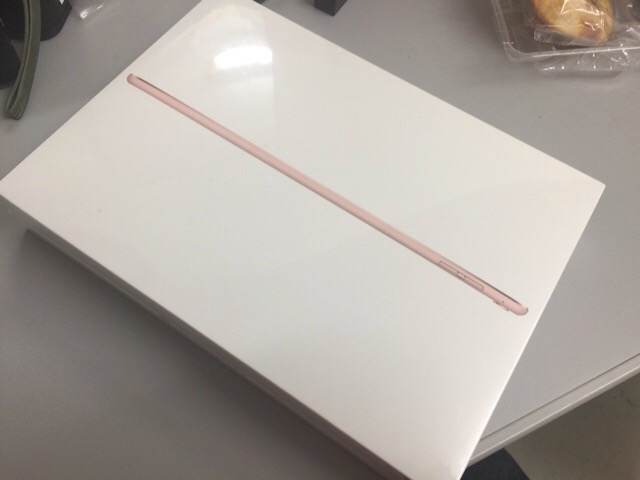
・iPad Pro(すべてのモデル)
・iPad Air 2 以降
・iPad(第5世代)以降
・iPad mini 4 以降