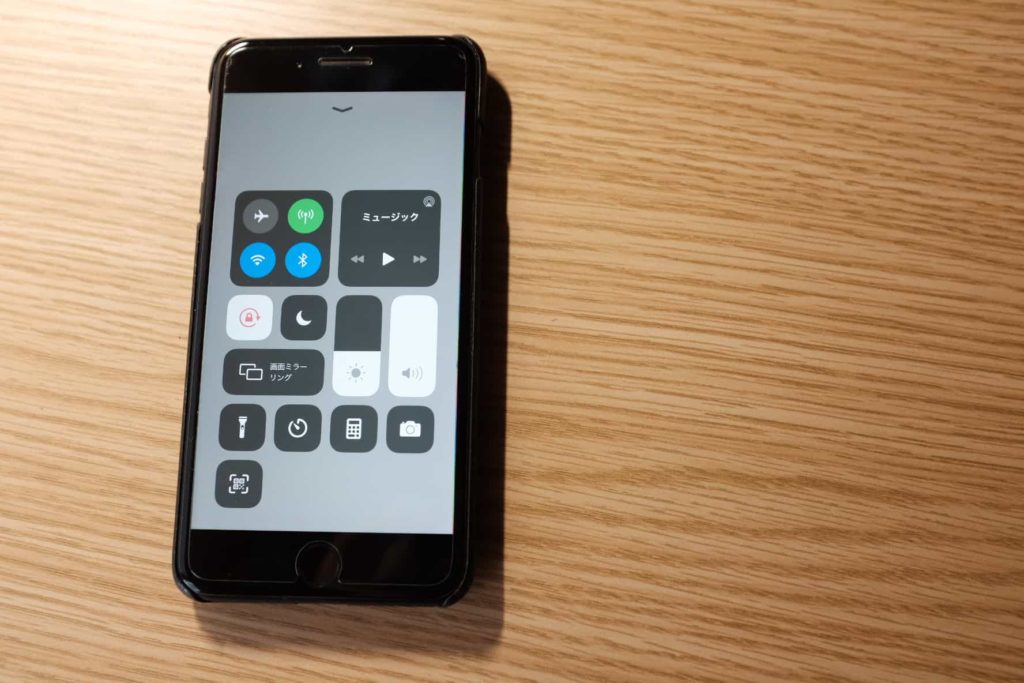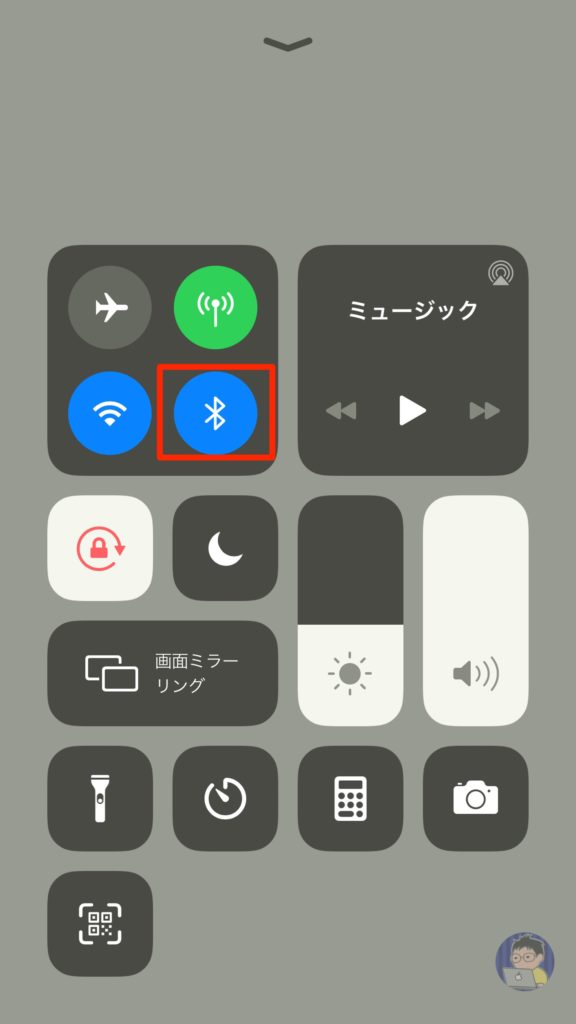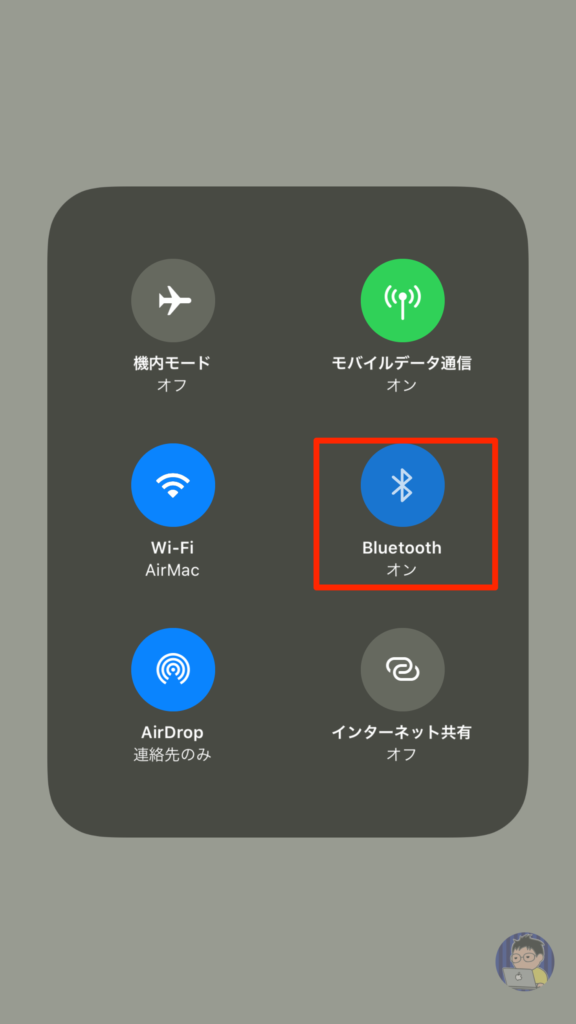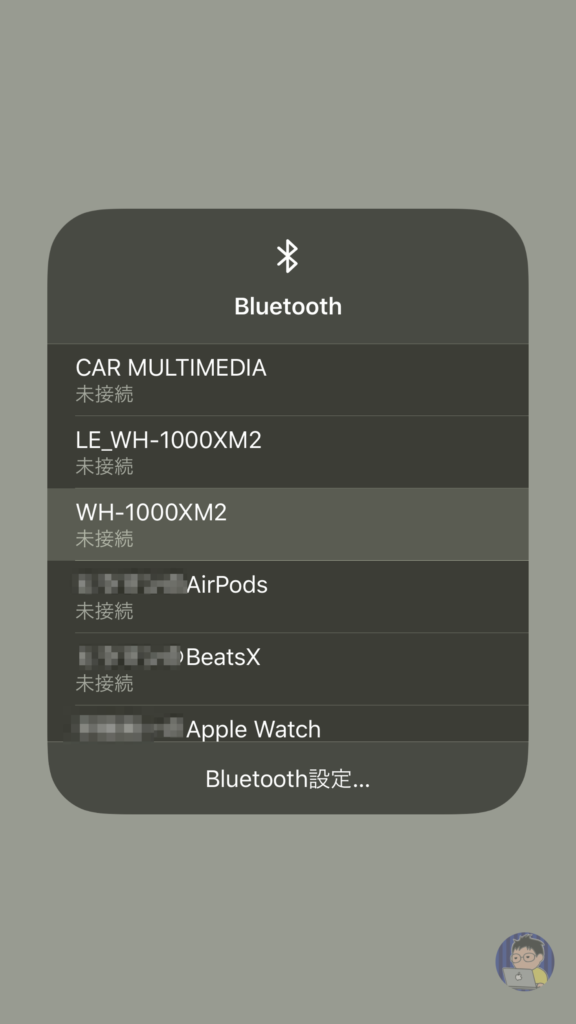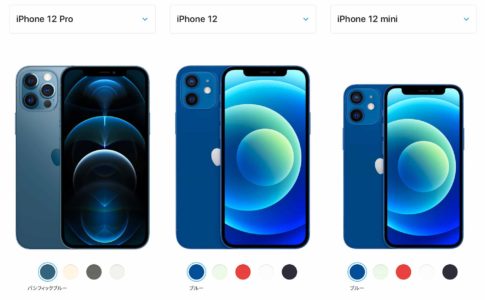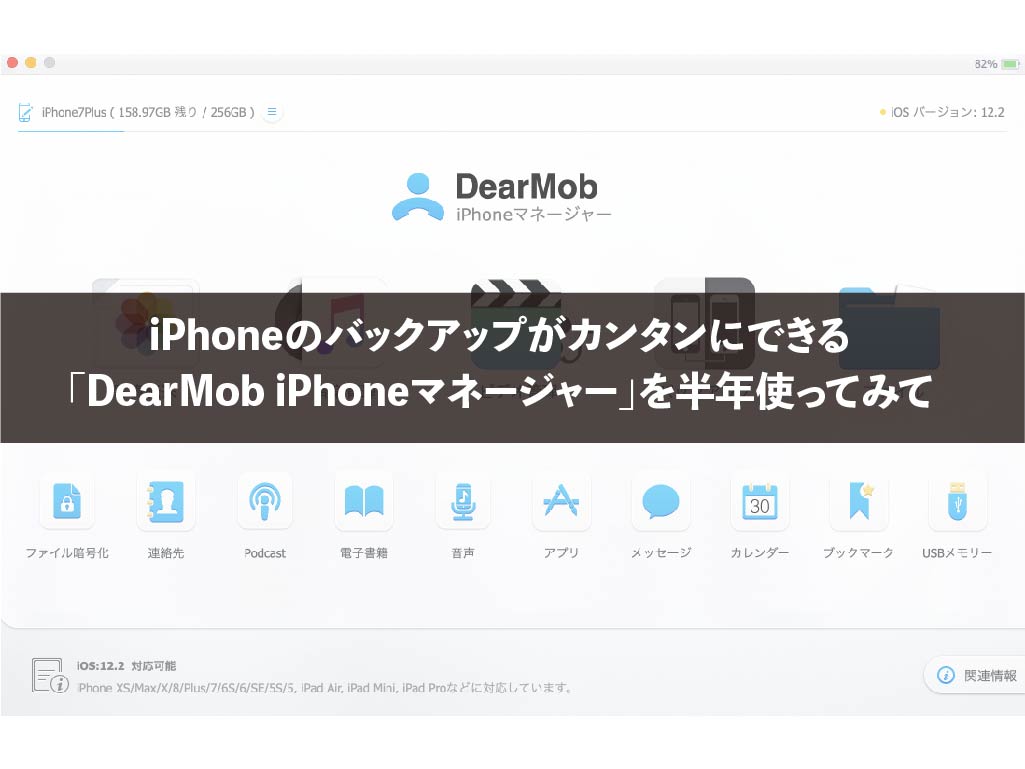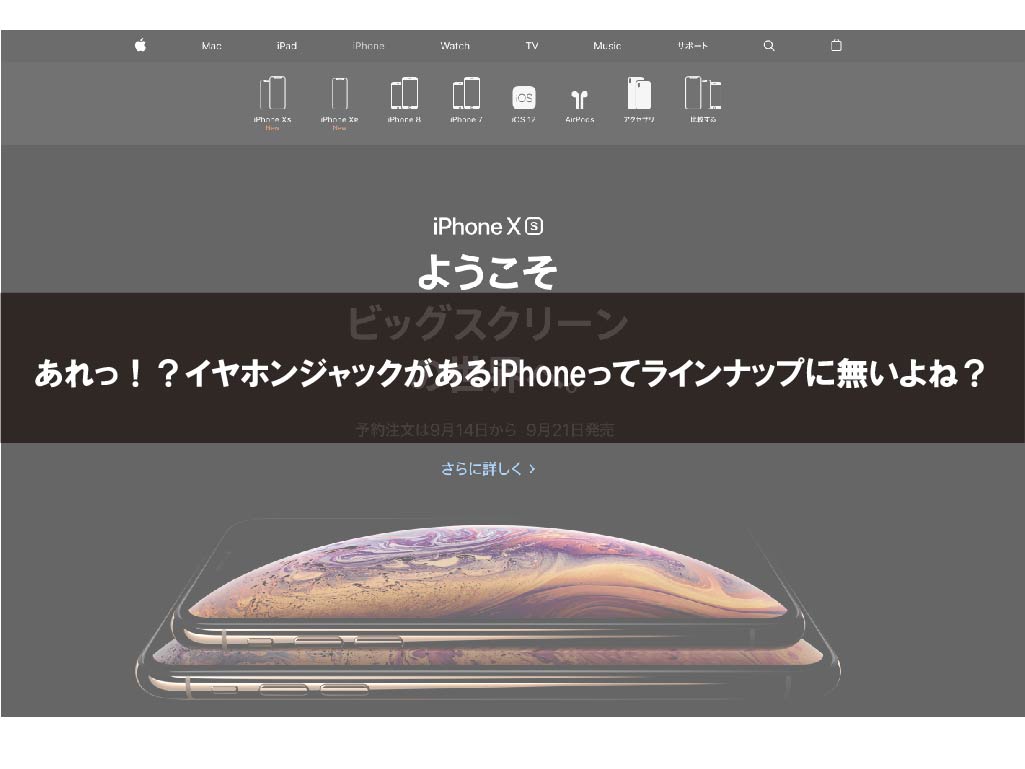iPhoneの「iOS13」。みなさんはアップデートされましたか?
ちなみに本日は「iPad OS」がリリースされる日だったりするのですが、今回はiPhoneを「iOS13」にアップデートしてひとつ感動するぐらい便利になった機能があったので紹介します
コントロールセンターからBluetoothやWi-Fi接続先を簡単に切り替える方法です!
今まではBluetooth接続先は何となく出来たものの、結局は「設定アプリ」へといく必要がありましたが「iOS13」になると「設定アプリ」を立ち上げる必要がないのです!!
ではいってみよう!
▷「iOS11」コントロールセンターでBluetooth接続機器を簡単に切り替える方法!!
①コントロールセンターを出して「Bluetoothアイコン」を長押し
iPhoneのディスプレイの外から画面を下から上へとスワイプするとコントロールセンターが出てきます(こんな説明は不要だと思いますが…)
まずはBluetoothの接続先を変更してみましょう!
Bluetoothアイコンを長押しします
②「Bluetoothアイコン」を長押し
「Bluetoothアイコン」を長押しすると上記のような画面になります。ここでもう一度、「Bluetoothアイコン」を長押ししましょう!
③Bluetoothの接続先を選択することができる
ここまできたら後は簡単です。自分が接続したいBluetooth接続先を選択するだけなのですから!
今まで「設定アプリ」→「Bluetooth」までいって接続先を変更していたのにコントロールセンターからいけるなんてナイスです!
ちなみにWi-Fiの接続先を変更する場合は上記方法でWi-Fiアイコンを長押しすればWi-Fiの接続先を選択することができるのです
当時はコントロールセンターからBluetooth接続機器を変更するぐらいだったのに進化したものですね
Air Podsユーザーはよく切り替えるのでは?
そもそも「そんなにBluetooth接続機器なんか変更しないよ〜」なんて思うかもしれないが、iPhone以外にApple製品持っているAir PodsユーザーはよくBluetooth接続先を切り替えるのではないだろうか?
MacやiPad、iPhoneもそうだがAir Podsは複数のデバイスで利用するときはいちいちBluetoothの設定から「接続」をクリックする必要があるのだ
これが思ってたより手間で、職場でMacとAir Podsを接続して使い終わったあとに「さぁ〜iPhoneで音楽でも聞こう!」と思ってiPhoneで音楽を鳴らすとAir Podsの接続を忘れており、大音量で音楽が地下鉄に鳴り響くなんてことがある
まーそういうことが起きるのは稀かもしれないが、今回のコントロールセンターからWi-FiやBluetooth接続機器が切り替えられるようになったのは非常に喜ばしいことなのではないだろうか