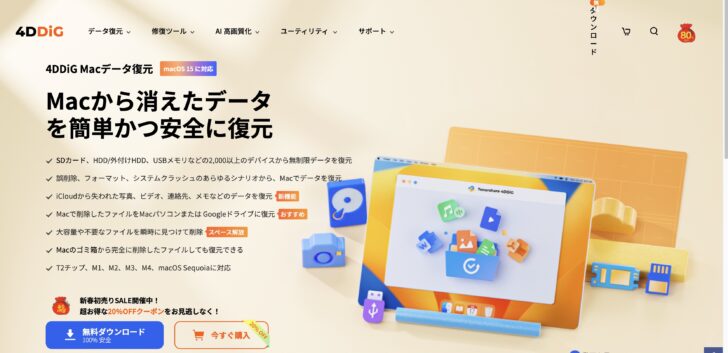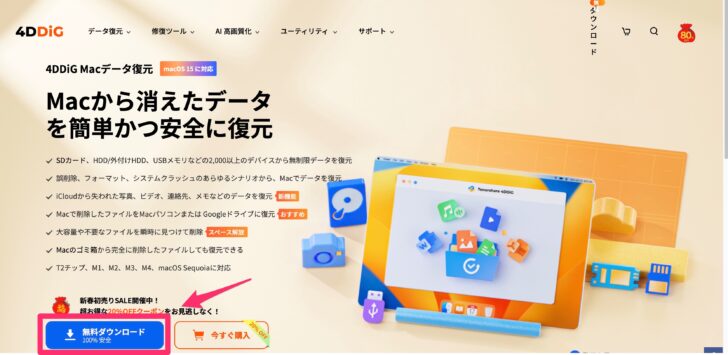本日は、Tenorshare社の復元ソフト4DDiG を紹介いたします。
パソコンや、SDカードのデータ、HDDやSSD、そしてUSBメモリから、誤って削除してしまったデータを復元可能なソフトです。
“復元”というと小難しいイメージが強いですよね?僕もそうでした。
ただ4DDiGを実際に操作してみると、めちゃくちゃ簡単にデータを復元することができます。
データを復元したい!どんなソフトを使えばいいんだろう?そんな方の少しでも参考になれば幸いです。
4DDiGの主な特徴は下記のとおり。
・関連記事:2025年|Mac版SDカード復元無料ソフト[無制限]
※本記事はライセンス提供にPR記事です。
Contents
4DDiG インストール方法
ドラッグ&ドロップすればOK
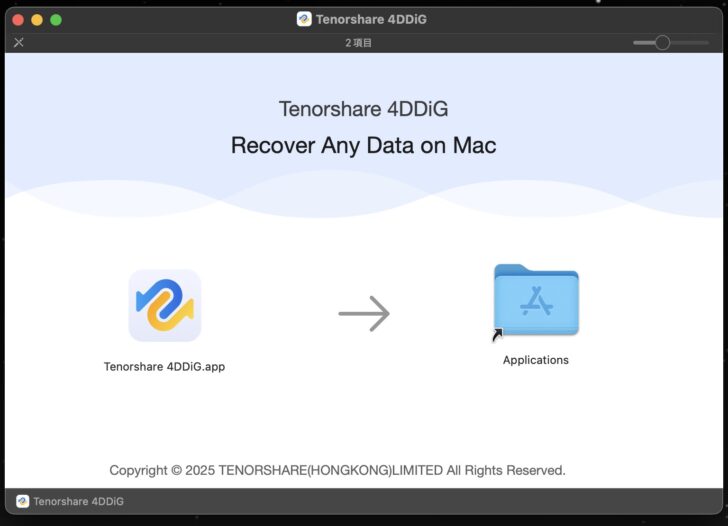
ダウンロード後に上記画像のようなウィンドウが開くので、アプリアイコンをドラッグ&ドロップで、右側にあるフォルダに移動させればOKです。
4DDiG でSDカードのデータを復元してみる
SDカードの状態
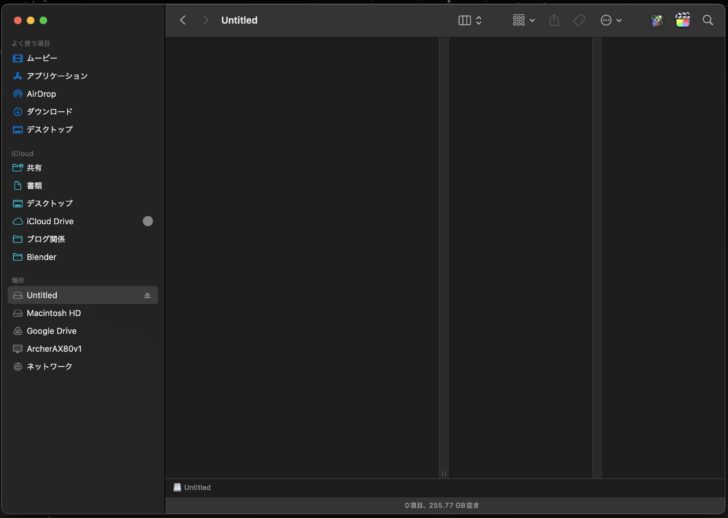
ではさっそく4DDiGが本当に復元できるのかどうかを試してみましょう。
今回はSDカードのデータを復元していく。
まずは、上記画像でSDカードには何もデータが入っていないことを確認してほしい(フォルダさえもすべて削除しました)
4DDiG操作方法は下記のとおり。
アプリ起動 → 「ドライブ」→「SDカード」を選択
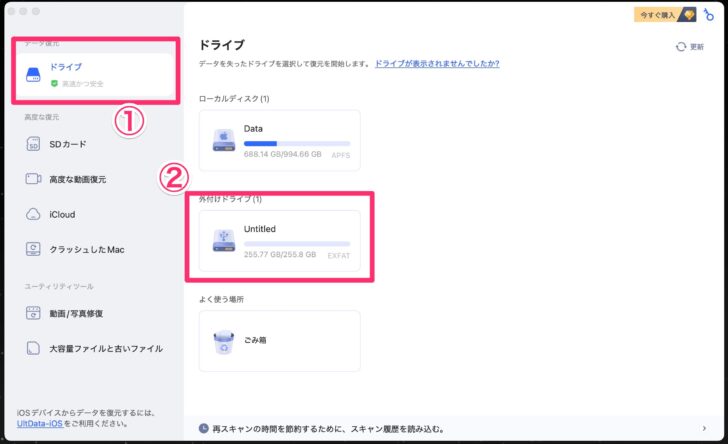
まずは4DDiGアプリを起動する。
上記画像のような画面が表示されるので、『ドライブ』→ 『SDカード(Untitled)』を選択する。
この画面では、Macとゴミ箱、そして接続されている外部ドライブを選択することができるので、復元したいデータが入っていたドライブを選択する。
復元ファイルを選択
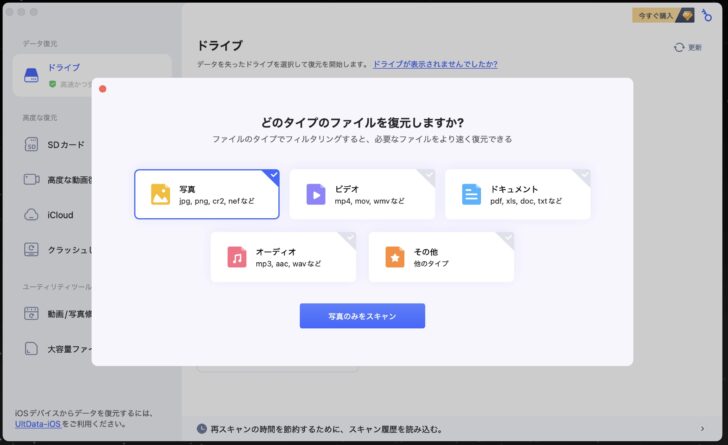
ドライブを選択すると、今度はどのタイプのファイルを復元するか選択することができる。
今回は『写真』を選択する。
復元したいデータを選択したらスキャンボタンを押そう!
データを選択 → 右クリックで「プレビュー」を選択
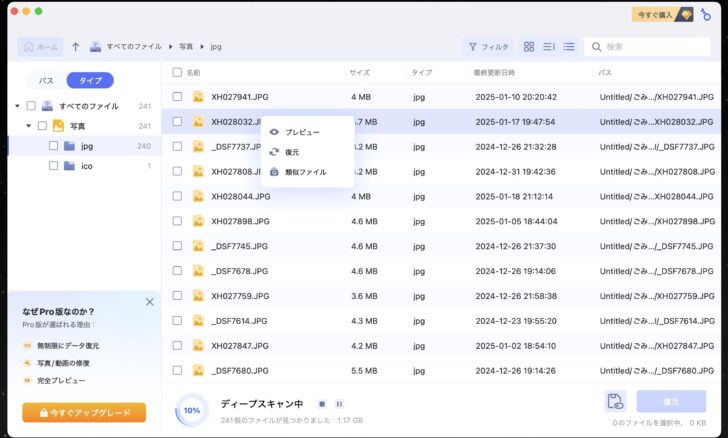
しばらく待つとスキャンが完了。復元可能なデータが表示されます。
逆に言うと、スキャンしてもデータが表示されない場合は、4DDiGでも復元が難しいということ。
表示されているデータを選択して、どんなデータなのかを『右クリック』→『プレビュー』から確認することができます(もしくはダブルクリック)
「復元」→ 「データ保存場所」を選択
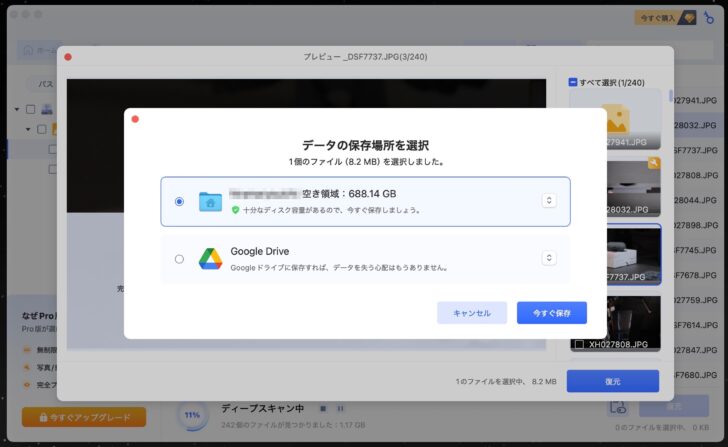
復元したいデータを選択したら『復元』ボタンをクリック。次に”データ保存場所”を選択します。
SDカード本体に復元データを保存ではなく、Mac本体に保存する感じですね。他にはGoogle Driveを選択することができます。
保存場所を選択したら、『今すぐ保存』をクリック。
無料版はプレビューのみ
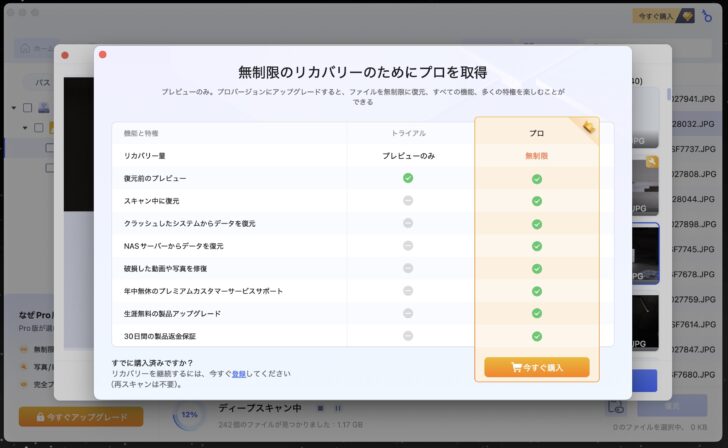
ここで、画像のような画面が表示されます。
そうです。無料版で出来るのはここまで。ここからは有料版にする必要があります。
後ほど料金プランを紹介しますが、まずは無料版でデータが復元できるか確認したあと、有料版に加入して、データを復元をするといいでしょう。
今回は、ライセンスをご提供いただいているのでログインしていきます。
復元が完了
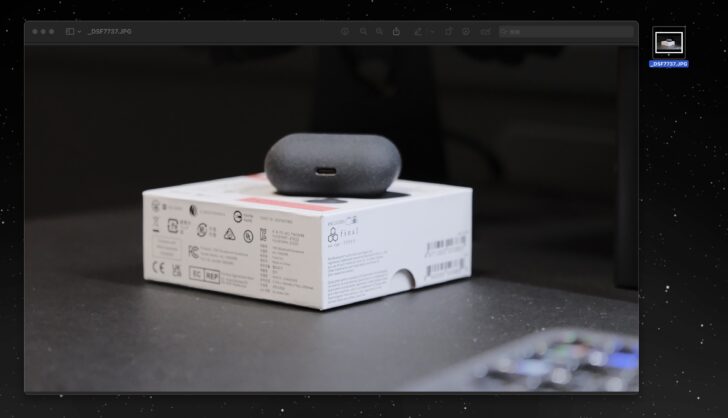
削除したデータがMacに保存されておりました。
工程として、ドライブを選択して、復元したいデータや種類を選択、保存場所を選ぶだけなので、思ってたよりも簡単に復元させることができます。
4DDiG の料金プラン
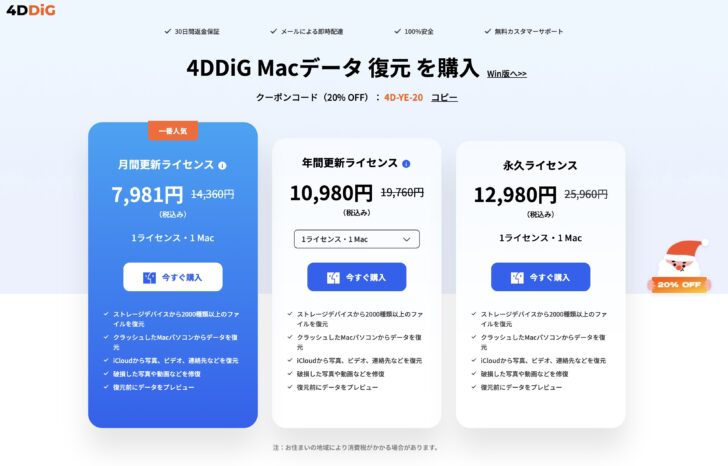
料金プランはこんな感じ。
月間・年間・永久ライセンスの3種類がある。基本的に1ライセンスで1台のMacが使用可能となる。
年間ライセンスだけ、Macの5台・10台・無制限と選択することができるので、複数人・複数台で4DDiGを利用したいなら選択肢に入れていいだろう。
すべてを復元できるわけでもない

復元ソフトはすべてを復元できるわけではない。
実際に僕の持っているSSD Tuff nano Plus は、いくら試してもデータをスキャンすることは出来なかった。
まずは無料版で試して、スキャンできるかどうかを確認してから購入するといいだろう。
無料版でスキャンできたら有料版にするべし
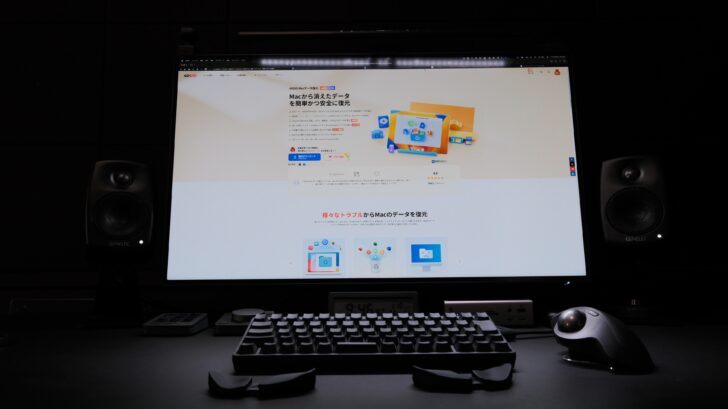
こんな感じで、4DDiGの紹介を終えたいと思う。
この手の復元ソフトは、操作がめんどくさくて、わかりづらいイメージが強かったが、4DDiGはかなり使い勝手が良い。
アプリ自体もわかりやすいので、初見でどこをどう操作したらいいのか理解することができた。
何回も言っているが、まずは無料版でドライブをスキャンして、復元できるかどうかを確認してから有料版にするといい。
気になる方はぜひ試してくださいね。
では本日はこのへんで。
最後までお読みいただきありがとうございます。
また明日の記事でお会いしましょう!