
Macユーザー歴4年ほどのHIRAMA(@hirama1406)です!!
Macを使い続けていると「動作が重くなった」「以前よりサクサク動かない」なんてことを感じたことは無いでしょうか?
バンバン買い換えるのではあればあまり気になるとこでは無いでしょうが、僕のような一般サラリーマンはそんなにMac買い換えるなんて出来ないよ〜
そんな僕と同じような方の為にMacの動作が重くなったら試したい貰いたいことをまとめてみました!
Contents
①デスクトップにファイルは置かない
デスクトップにファイルを置く方をたまに見ますが、あまり見栄えがいいものではありません
一時的にデスクトップにスクリーンショットした写真を保存したり、後で使おうと思っていたファイルをデスクトップに置いとくといつまでもそのファイルは存在し、無駄な存在になりますよ
一度の作業でデスクトップを汚したのであれば使い終わったらキレイにしてあげましょう!
デスクトップにファイルをいつまでも放置するとアプリやシステムの起動が遅くなってしまいます
ちなみに僕のデスクトップは以下のとおり
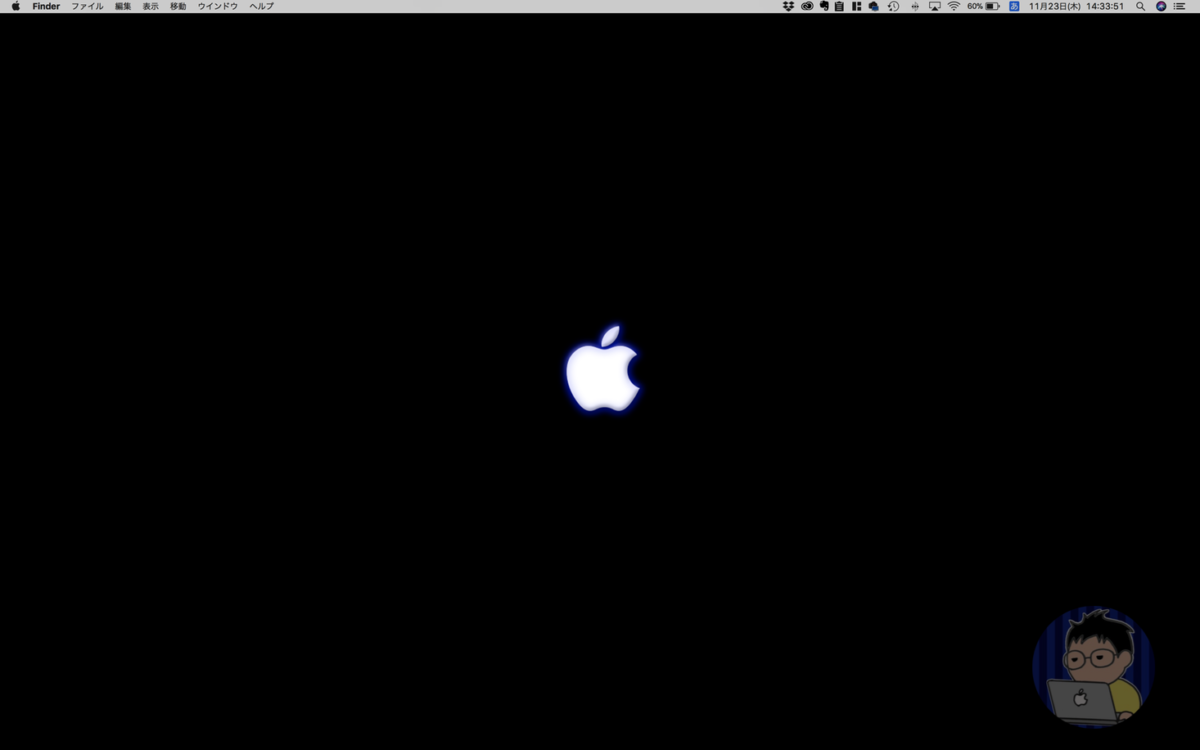
基本的にデスクトップには何も置きません!
使いそうなファイルはすべて「ファインダー」→「書類」に格納してあります
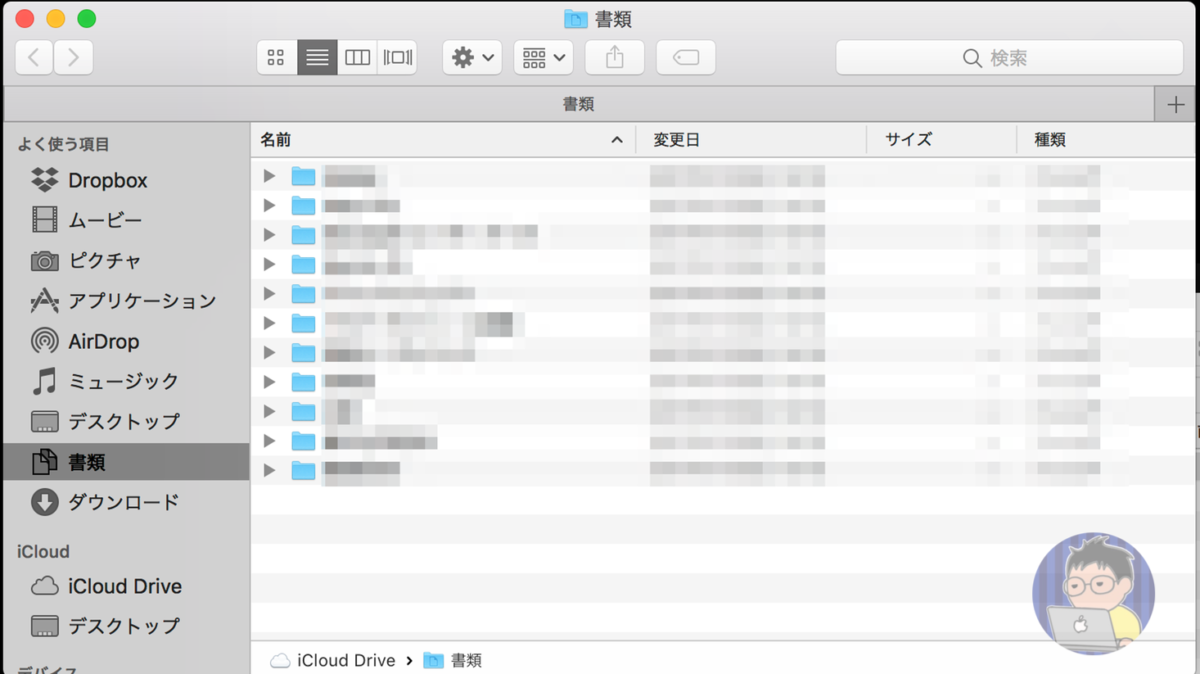
②不要なファイルは削除すること
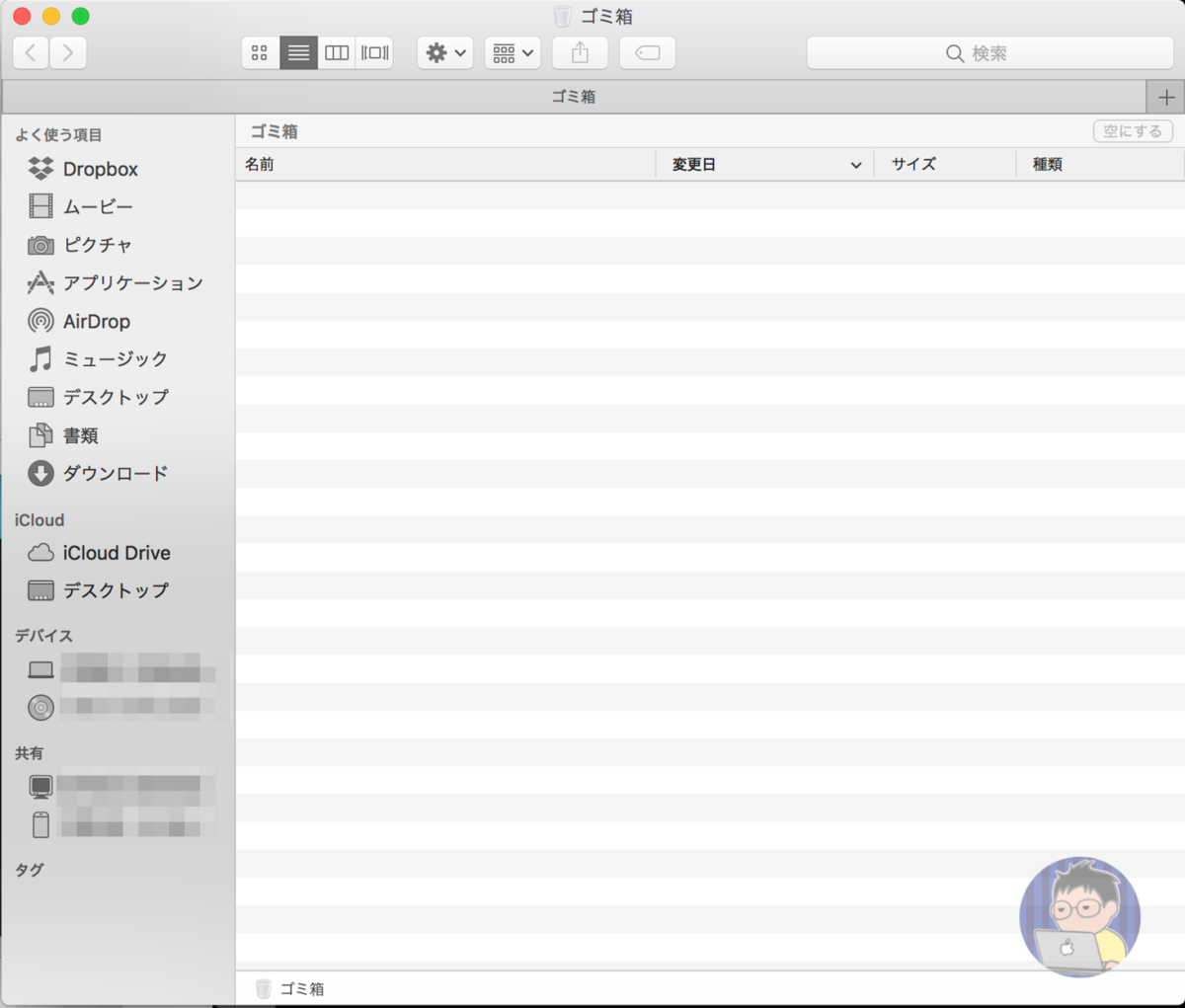
デスクトップをキレイにするのはもちろんですが、いらないファイル・・・まだあるんじゃないですか?
「ゴミ箱」とかはどうでしょうか?たくさん溜まっているのではないでしょうか?
ファイルの蓄積は動作を不安定にすることもあるので「ゴミ箱」の中身はしっかり削除してしまったほうが無難ですよ
③不要なアプリはアンイストールしてしまおう!
勝手な持論ですが、半年間一度も開かないアプリだったらこれからも開くことはないのでアンイストールしてしまいましょう
不要なアプリをいつまでも置いとくことで動作に影響することがあるので不必要なアプリはアンイストールをすることをオススメします
ここではアプリのアンインストール方法を2種類ご紹介します
アプリアンインストール方法その1
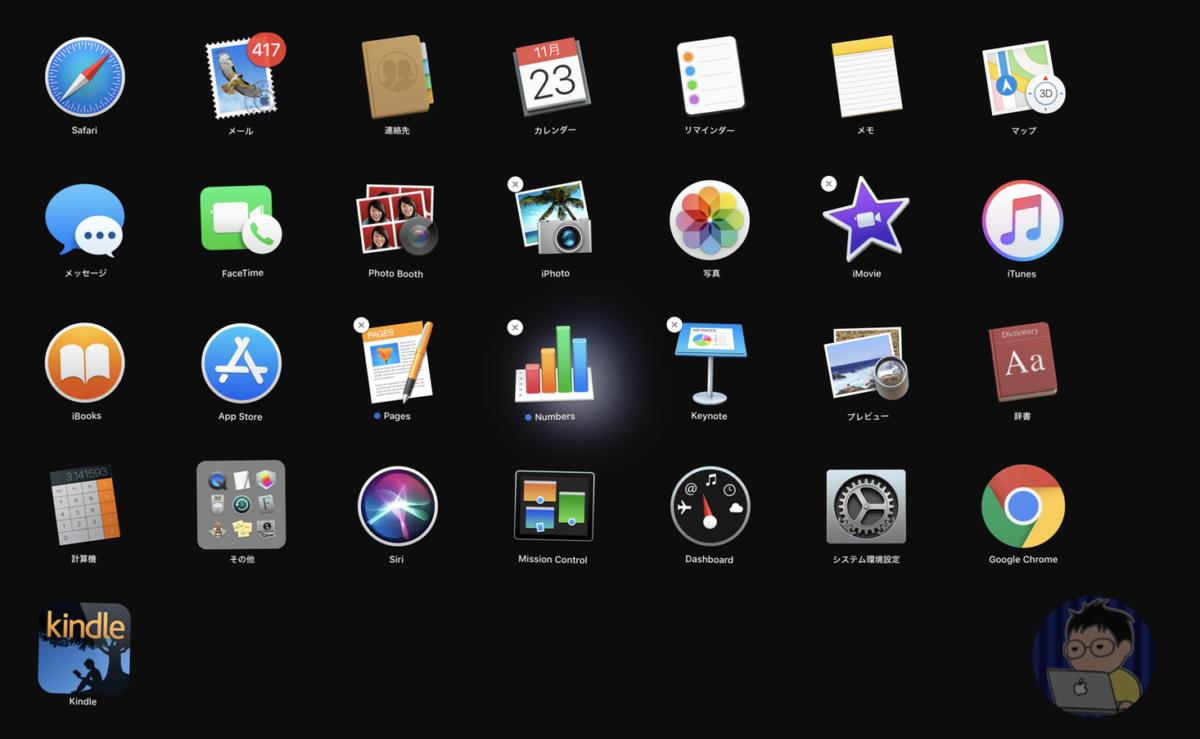
僕の場合は「親指+3本指でピンチ」のジェスチャで表示させることができる「Launchpad」
もしやり方がわからない場合は「システム環境設定」→「トラックパッド」→「その他のジェスチャ」で自分がどのような設定になっているのか?を確認することができる
上記画面の状態でアプリを3秒ほど長押しするとiPhoneのアプリ削除と同じようにアプリアイコンが小刻みに揺れてアイコン左上に☓印が表示されるのでタップすれば削除することが可能だ
アプリアンインストール方法その2
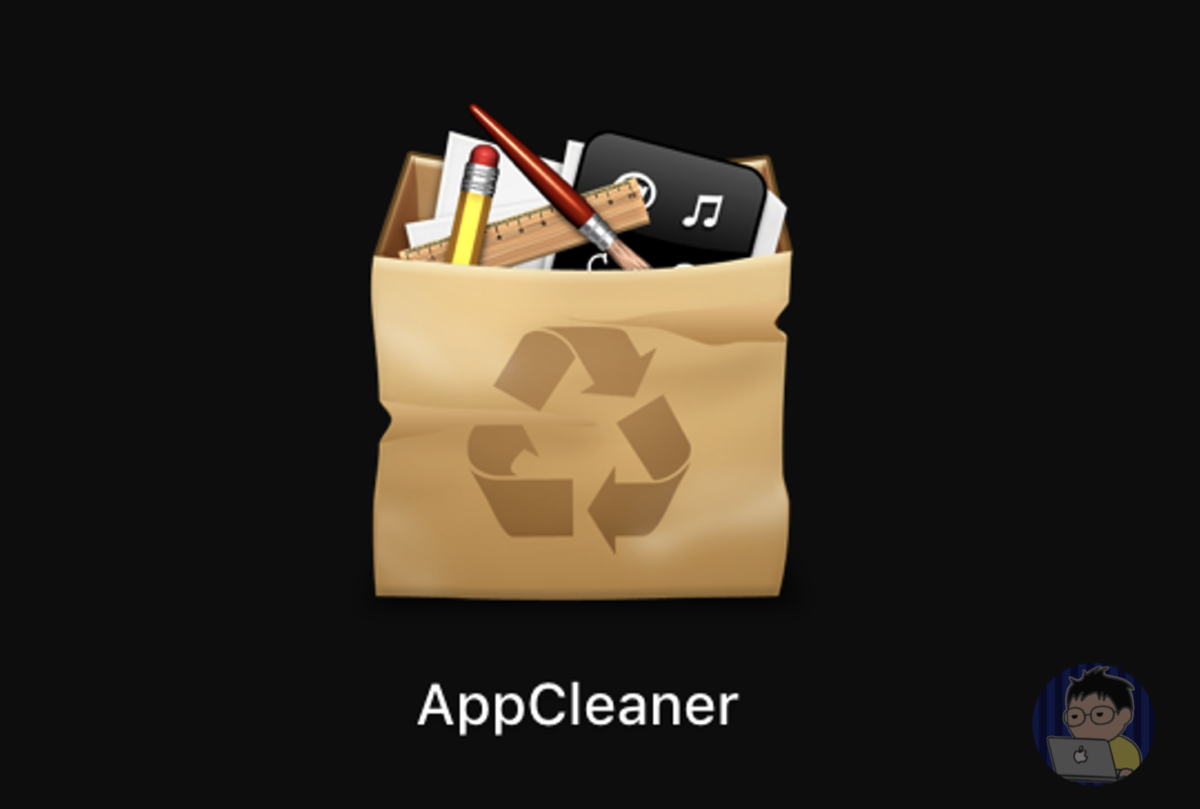
「AppCleaner」というアプリを利用する方法
アプリを削除と言ってもアプリにくっついてくる関連ファイルが実は存在しているのだが、このアプリはその見えないとこも削除してくれる優れものだ
しかも無料で提供されている。ダウンロードはこちら
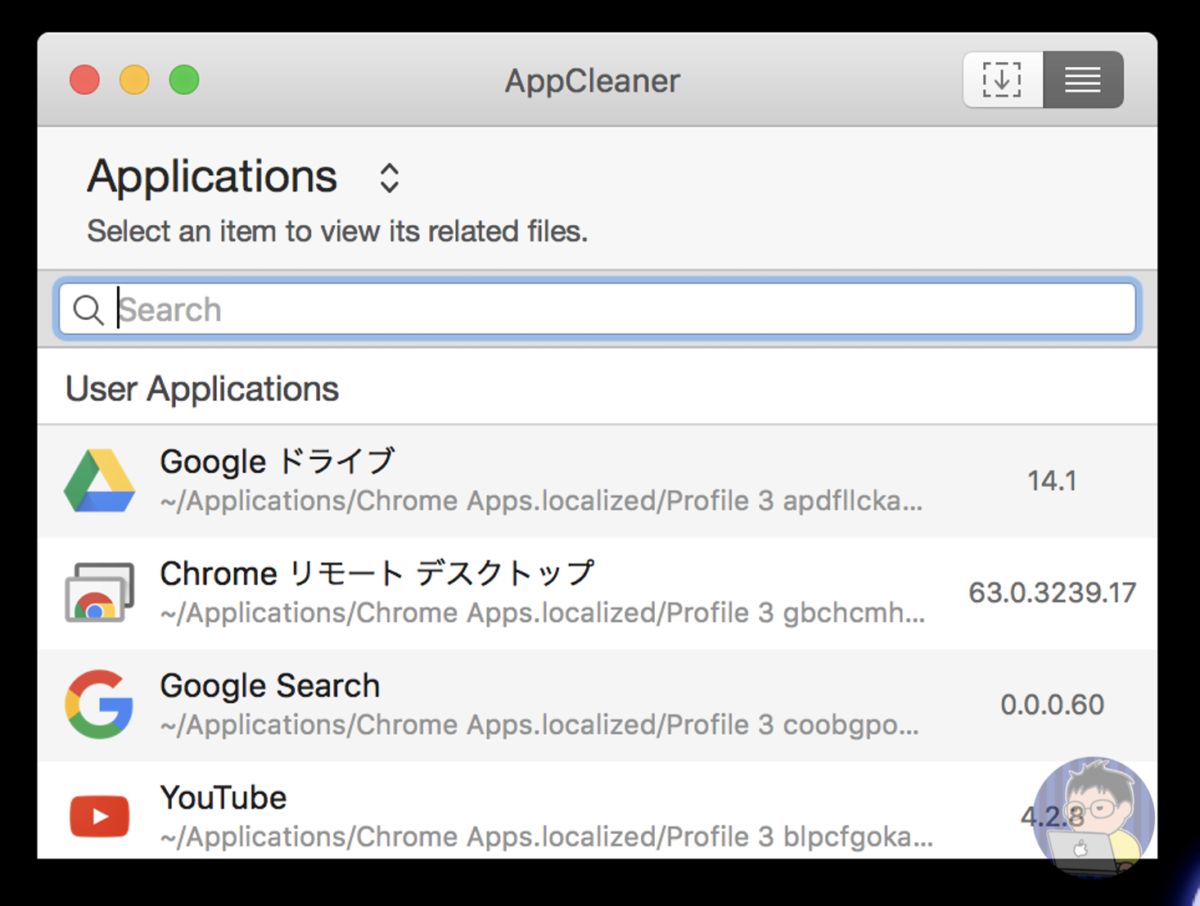
使い方は至ってカンタン
アンインストールしたいアプリをドラッグすれば自動で関連ファイルも検索して削除してくれるし、カテゴリからアプリ自体を選択して削除することも可能だ
④不要なバックアップデータを削除する
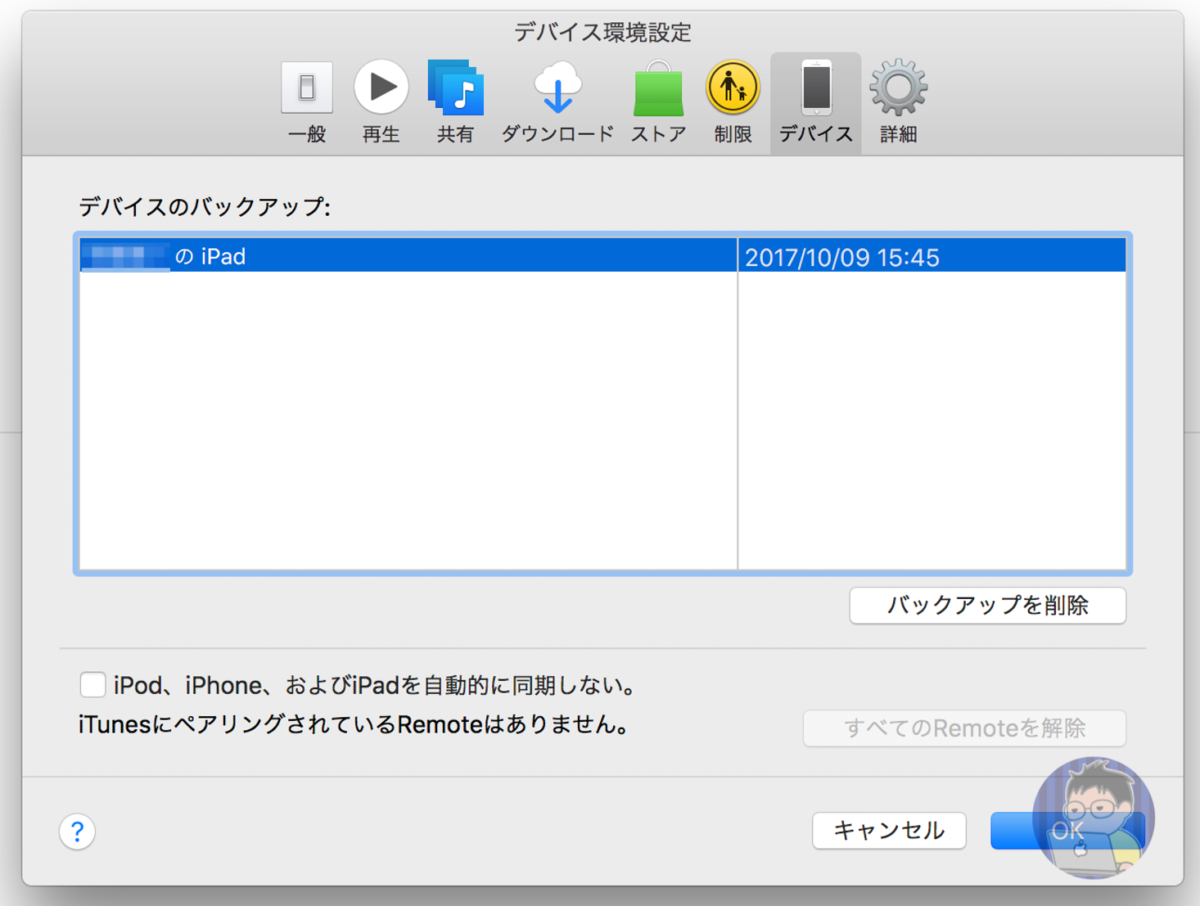
Mac本体ではなく、iPhoneやiPadのバックアップデータが蓄積していることがあります
あまりにも古いバックアップデータがあるのであれば削除してMac自体を軽くしましょう!
Macで「iTunesを起動」→「環境設定」→「デバイス」を選択すると上記写真のような画面になるので必要のないバックアップを選択して右下の「バックアップを削除」を選択しましょう
⑤周辺機器を一度取り外す
Macの利用方法にもよると思いますが、Macに外部ハードディスクや外部モニターを接続して作業環境を少しでもよくしようとしている方がいます(僕もそうです)
Macが調子が悪い時はもしかしたら外部機器の接続のせいかもしれません!
なので一度全て取り外してMacのみで作業し、動作に問題あるか見てみてもいいかもしれませんね
⑥利用していない常駐アプリを停止する
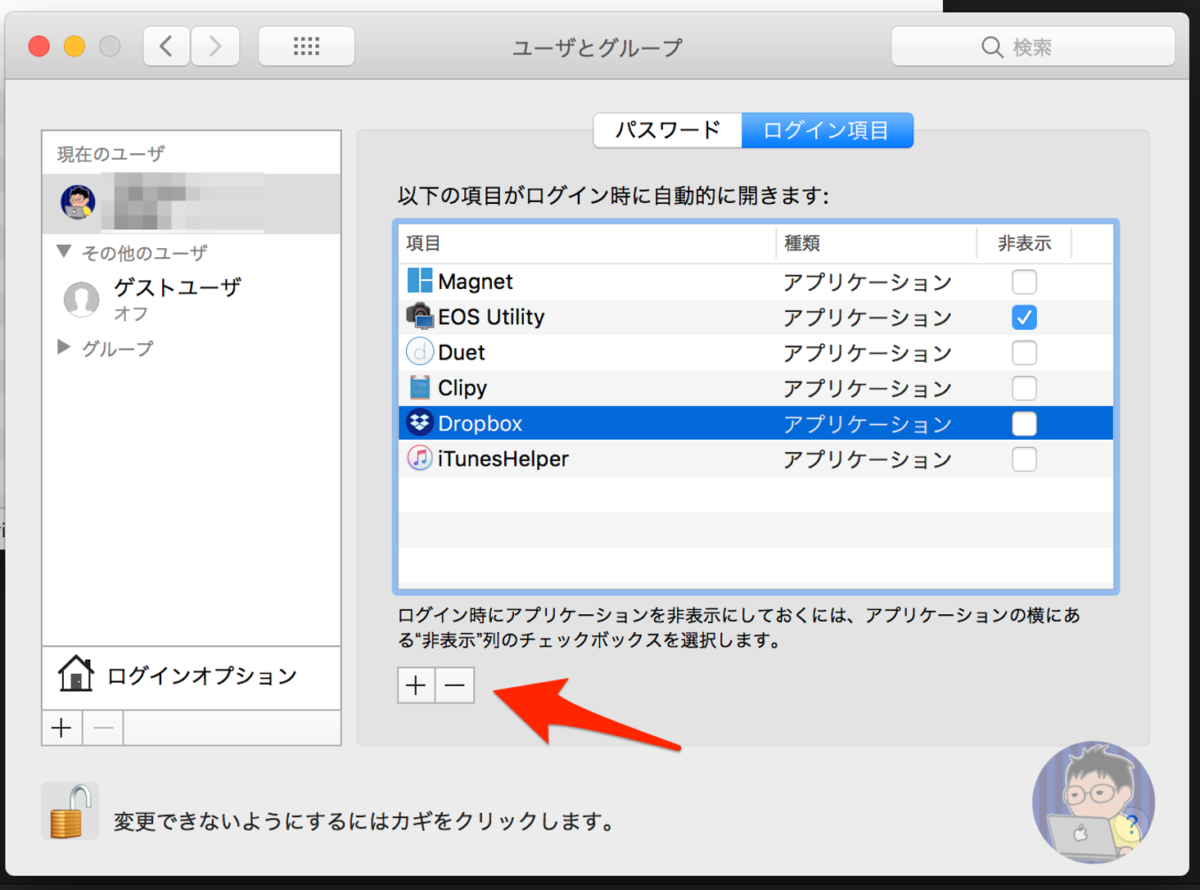
Macを起動させると自動的に起動するアプリ達
ユーザーによって使用しているアプリはもちろん違うと思いますが、実は自分が知らないところでバックグラウンドで動作しているアプリがあるかもしれませんよ!!
確認方法は「システム環境設定」→「ユーザーとグループ」→「ログイン項目」を選択すると上記写真のような画面になります
ここでもし必要のない常駐アプリがいるのであればアプリを選択し、「−」を選択すれば常駐アプリを停止させることができます
⑦セーフブートモードで起動する
Macを起動させる方法のひとつ「セーフブートモード」
本体に蓄積されているキャッシュの削除ができたりとMacに不具合があるときに1度は試したい方法だ
僕のMacも一度調子が悪くなり、試した方法のひとつ
やり方は以下のとおり▼
①Macを再起動
②再起動する際にすぐ「Shift」を押し続ける
③Appleロゴが表示されたら「Shift」から手を離す
④「セーフモード」で起動するとディスプレイ右上に赤文字で「セーフモード」と表示されている
⑤「セーフモード」の終了はMacを再起動させればOK
⑧SMC(システム管理コントローラ)のリセット
バッテリーに不可がかかってたり、CPUに異常に負荷がかかっているわけでもないのに動作速度が遅いときに試したい方法のひとつ
SMCのリセットだ!方法はカンタンなのでMac調子が悪かったら試してみるといい方法
やり方は以下のとおり▼
①Macシステムを終了します
②内蔵キーボードを使い「Shift+control+option+電源ボタン」を10秒間長押し
③全てのキーを放します
④電源ボタンをもう一度押してMacを起動させる
⑨再起動を行う
Macの動作が遅いな〜と感じたら再起動をしてみるのもいいだろう
僕もよくやりがちなのだが、Macはシャットダウンしないで使わない時はスリープにしとくことが多い
Macのパフォーマンスが落ちたら再起動して復活するのはよくある話だ
⑩システム終了を行う
再起動ではなく、一旦完全にシャットダウンしてしまうこと
よくスリープにするユーザーほど試す価値は十分にあるだろう
1日の作業が終わってその日はもうMacを使わないのであればシステム終了するといいだろう
まとめ
サクサク動作していたMacが重くなって作業が思い通りにいかなくなるとストレスになってしまいますよね
長くMacを使用しているユーザーこそ修理の前に試してみてほしい10通りの方法でした
どれもそんなに難しくなく手軽にできる方法ですのでやるだけで動作の改善する可能性が見込めますよ!
ただ劣化による故障も考えられなくはないケースもあるので最終的に修理ってことにはなる可能性もあるのでご自分のMacとしっかり向き合ってくださいね








